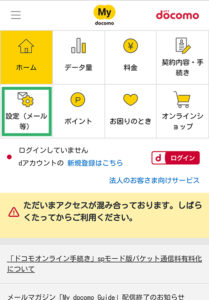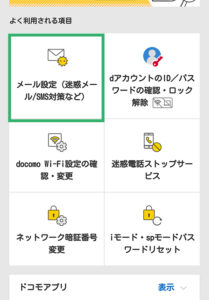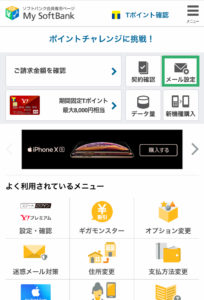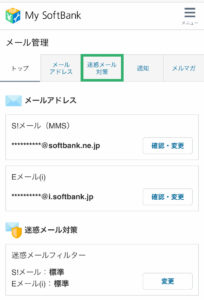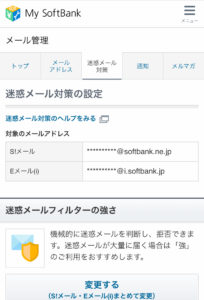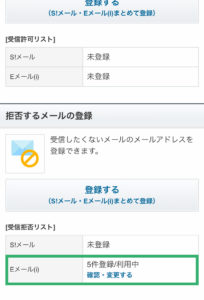こんにちは! Applisionです、LINE等のSNSが普及してきましたが、まだまだ使う事の多いiPhoneのメール機能。
そんなiPhoneのメールが、突然受信できない!! ……なんて事になったらどうしましょう?
お友達や仕事相手から、「今メールを送った」なんて言われたのに、何時まで経ってもそのメールは受信できない。急にそんな事になったら困りますよね。そのメールが大事な物だったら……とか考えるだけでも冷や汗もの。
そこで今日は、iPhoneのメールが突然受信できない状態に陥った場合の対処法をご紹介してみたいと思います。
目次
iPhoneのメールが受信できない原因と対処法
iPhoneのメールが受信できない時に考えられる原因は、6つあります。一つずつみていきましょう。
サーバーの問題
一番最初に考えたい原因はサーバーの不具合です。iPhoneのブラウザアプリである「Safari」を起動して、インターネットに接続できるか確認しましょう。問題なければ、普通にホームページが開きます。
繋がらない場合は、Wi-Fiをオフにし、4Gなどのモバイル通信で表示されるかを、確認してみてください。
iPhoneの「設定」→「Wi-Fi」からオン/オフを変更する事が可能です。
これでもネットに接続できない場合は、「機内モード」のオン/オフを行ってみましょう。それでも駄目ならネットワーク設定のリセットや、SIMカードの挿し直し、iPhoneのアップデート等も併せて行ってください。
iPhoneの「設定」→「一般」→「リセット」→「ネットワーク設定リセット」で行えます。
ここまでしてもダメな場合は、お使いのキャリアに、問い合わせてみる事をおすすめします。
iPhone以外の端末で同じメールにアクセスしている
iPhone以外のAppleの端末から、一つのメールアカウントにアクセスすると「メールボックスがロックされています」と表示されます。そして「メールを取得できません」という警告が表示されます。
これでは、メールを受信できない状態になってしまいますね。
この場合は、他の端末で使用してしまっている、メールアプリを終了して、iPhoneで再度、メールが受信できないかを確認してください。解決策としては、iPhoneや他のApple端末から、メールを探しに行ったり、新着メール取得頻度のタイミングを調整するのも一つの手です。
iPhoneの「設定」→「パスワードとアカウント」→「データの取得方法」
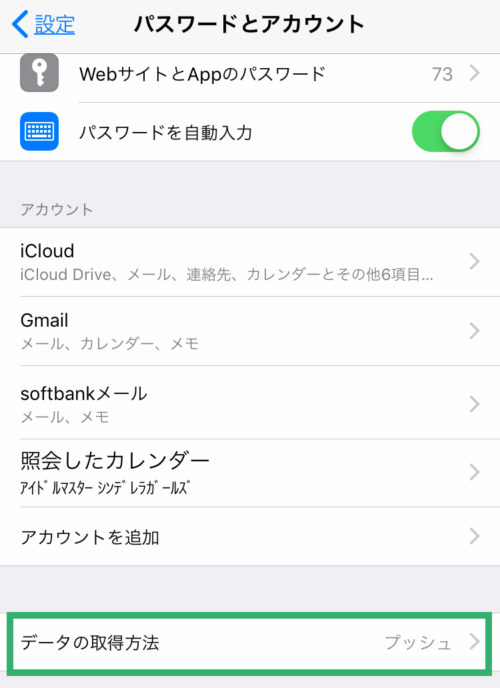
※パソコンや他のApple端末でメールを「自動取得」にしている場合は、時間を調整する等して、メールを受信するタイミングを、ずらすようにするよう心がけてください。
SMTP設定がオフになっている
メールが受信できない時に注意したいのが、SMTP設定がオフになっていないかどうか。
iPhoneの「設定」→「パスワードとアカウント」で接続するアカウント名をタップ→「送信メールサーバ」から「SMTP」を選択し、接続したい「SMTPサーバー」がオフになっていたら、「オン」にしてみてください。
iTunesでメールアカウントを同期している
iTunesの方でメールのアカウントを同期している場合は、iPhoneからアカウントを再設定する事も可能です。
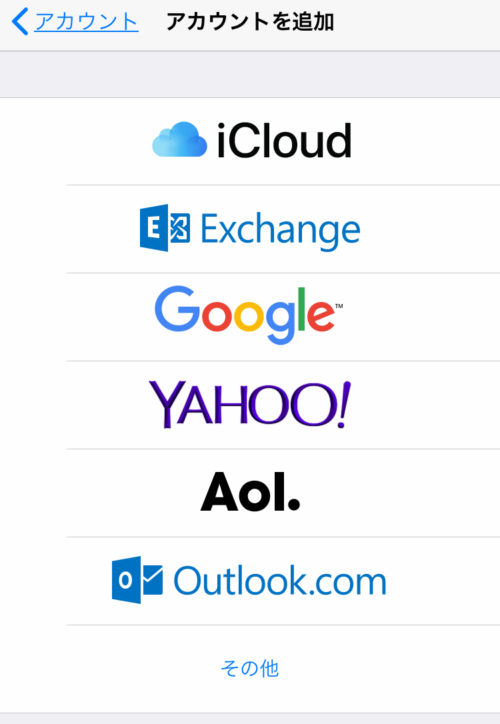
iPhoneの「設定」→「パスワードとアカウント」→「アカウント追加」をタップし接続したいメールのプロバイダーを選んで、そこにメールアドレスを入力します。完了すると自動で設定を検索し、iPhoneが自動的に設定を行います。
送信されたメールの容量が大きい
iPhoneでメールが送信できるのに、受信できない場合に考えられる事に「制限を超えたメール」を受信しようとしているという事も考えられます。実はiPhoneのメールには、1メガ以内という容量の制限があるんです。
仕事や勉強の資料等を送ってもらう、またはパソコンからiPhoneに送ろうとして、添付ファイルが1メガを超える……なんて事もないとは言い切れません。これを行うと、メールが受信できないという状況が発生します。
この場合、数回に分けて送るかアプリを使って容量の大きいファイルを送ることがおすすめです。
迷惑メールのフィルターがかかっている
メールが受信できないとなると、迷惑メール設定がどうなっているかも気になる所。迷惑メールのフィルタリングが、おかしな事になってしまい、他のメールまで拒否してしまう可能性もあるんです。
各キャリアごとに、迷惑メールフィルタの設定方法への行き方を、ご紹介しましょう。
auの場合
Wi-Fi設定をオフにしないとメール設定を行う事ができないのでiPhoneの「設定」からWi-Fiをオフにしましょう。
次にiPhoneの「メッセージ」を開き、画面右上にあるアイコンをタップ。新規メッセージ画面が開いたのを確認したら、宛先に「#5000」、本文に1234」と入力し「送信」します。送信後、少し待つと、メール設定画面へのURLが記載されたメッセージ届きます。
受信したメッセージを選択し、メッセージ内にある「メール設定」画面へのURLを選択してください。メッセージに書かれていたURLをタップすると「メール設定」の画面に移動します。
「メール設定」の中にある「Eメールアドレス変更・迷惑メールフィルター・自動転送」を選択してください。そして「迷惑メールフィルター」を選択しましょう。すると「暗証番号」を求められますので、契約時に設定した「4ケタの暗証番号」を入力して、「送信」で完了です。
docomoの場合
iPhoneの「Safari」からブックマークを選択してください。その中にある「ドコモお客様サポート」を開き、「My docomo」をタップしてください。トップ画面にある「設定(メール等)」を選択し下へスクロールすると、「メール設定(迷惑メール/SNS対策など)」が出てくるのでこちらをタップ。
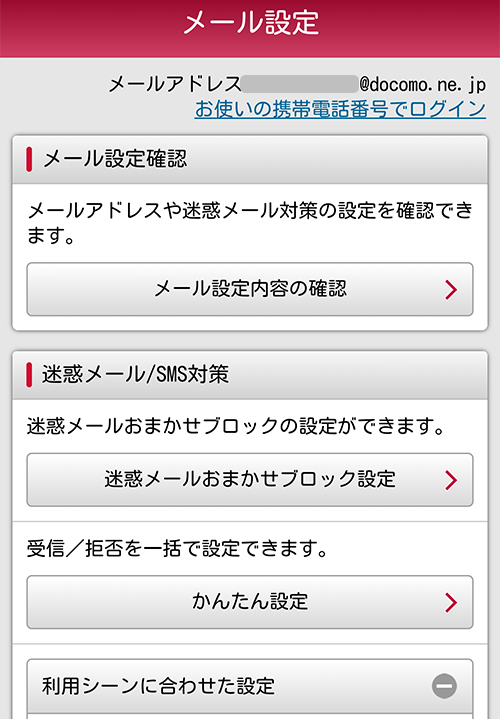
dアカウントのパスワードを入力しログインすると、メール設定(迷惑メール対策)画面へと入る事が可能です。
SoftBankの場合
iPhoneの「Safari」からブックマークを選択し、その中にある「My SoftBank」を開きましょう。「My SoftBank」のログイン画面で、iPhoneの電話番号、パスワードを入力すると「My SoftBank」にログイン出来ます。
表示された一覧の右上にある「メール設定」をタップし、「迷惑メール対策」を選択しましょう。
「迷惑メール対策の設定」にページがとぶので、下にスクロールしていくと、「拒否するメールの登録」の確認・変更ができます。
各キャリアの迷惑メール設定画面への入り方をご紹介しました。あとは、画面の指示に従って、大切なメールが受信できない状態になっていないか、個別であったり、一括であったり……お好みや用途に応じた設定を行ってください。
原因が分からないときは再起動
ここまで試してみて、それでもiPhoneでのメールが受信できない場合は、iPhoneの再起動を行ってみましょう。
再起動でも改善が見られない場合は、Appleのサポートか、ご利用のキャリアに問い合わせして見て下さい。
iPhoneをリセットする方法
iPhone本体の「電源ボタンを長押しします。画面に表示された「スライドで電源オフ」を右に動かしましょう。そのまま、iPhoneの画面に何も表示されなくなるまで待ちます。
画面に何も表示されなくなったのを確認したら「電源ボタン」を長押しして下さい。iPhoneの画面に、「Apple」のマークが表示されたら手を離してOKです。
ネットワーク設定をリセットするのも効果がありそうなので、一緒に試してみてください。
まとめ
iPhoneでの、メールが受信できない状態になった時の、対処法をご紹介してみました。あまりにも改善が見られない場合は、やはりAppleのサポートか、ご利用のキャリアの窓口に相談するのが良さそうですね。
iPhoneの故障ではない場合が殆どなので、それは安心してくださいね!