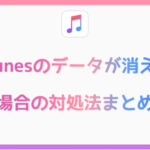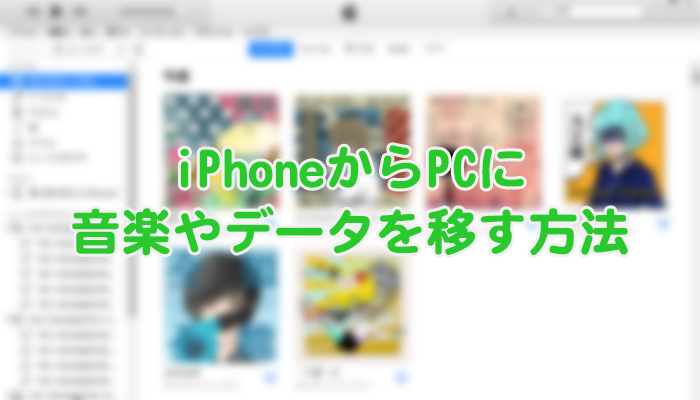
目次
iPhoneからPCに音楽やデータを転送する方法、ご存知ですか?
iPhoneに同期したはずのパソコンの音楽データが消えてしまったり、iPhoneで購入した曲をパソコンに転送したい、iPhone側のデータが増えすぎたので、パソコンへデータ移動してバックアップを取りたい、誰でも考えたことがある悩みだと思いますが、これからご紹介する方法であれば簡単に実装することができます。
iPhoneからPCへは原則、音楽を戻す事は出来ないので、実行されるときは自己責任となりますのでご注意下さい。
・iPhoneからPCへ同期する
文字にしてみると少し難しそうに見えるかもしれませんが、本当にポチポチとするだけで簡単に転送されてしまうので、そのiPhoneからPCへデータ移行する方法をご紹介いたします。
iPhoneからPCへデータを移す基本動作
基本的にiPhoneからPCへデータを移動させると言う事は、「同期」させる事となります。これはパソコンからiPhoneへデータを同期するのと同じ作業だと考えてください。
iPhoneからPCに音楽転送しよう!
iPhoneからPCに簡単にファイルデータ転送出来る転送ソフトはたくさんありますが、多くの人がよく利用しているものがコチラの「AnyTrans」です。
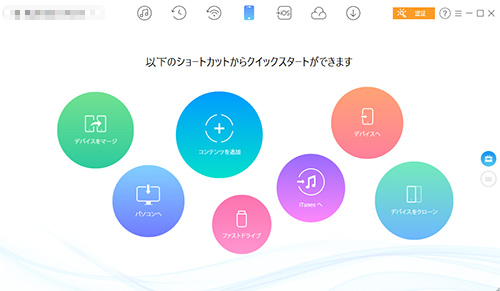
最先端のiPhoneバックアップツールとしても有名なAnyTransは、間違いなくPCにインストールしておけば大体の悩みは解決してくれるアプリです。
また今回のiPhoneからPCに音楽を転送する機能ももちろん搭載されており、インターフェースも可愛く直感的に使用することができるのでオススメです。
もちろんwinユーザーにもmacユーザーでも利用することができ、iPhoneの音楽をPCに転送したい方は、以下の手順で簡単に転送することができます。
①「iTunesへ」
②「音楽」にチェック
③「いますぐはじめる」
この3ステップだけでiPhoneからご自身のiTunesへ転送が開始されます。
機械が苦手な人でもアイコンをみるだけで直感的に操作ができるので「AnyTrans」は本当にオススメです。
AnyTrans以外にも素晴らしい転送ソフト
その他にも音楽だけでなく、iPhoneからPCへ写真転送、iPhoneからPCへ画像転送をすることが一気にできるアプリもあります。
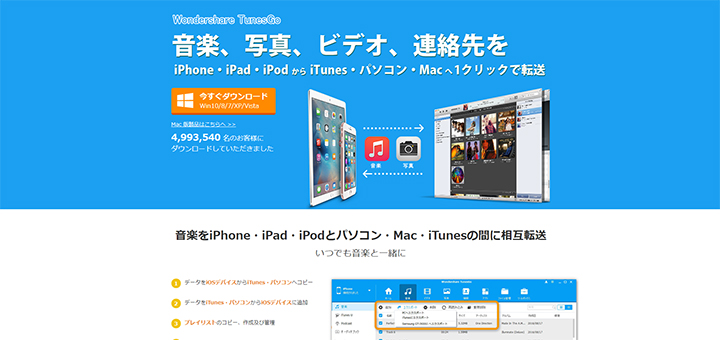
日本語にも対応しているので安心して使うことができます。またダウンロード数も日々伸びていってるので、そういったセキュリティの部分でも心配なくお使いいだけます。
このソフトはパソコンにiTunesが入っていない状態でも、電話帳・連絡先・メッセージなんかもiPhoneからPCに移行することができる優れもの。
インターフェースなども普段から使っているiTunesに少し似てるので、直感で操作することもできますが、最初に触る時はしっかりと調べてから触るようにしましょう。
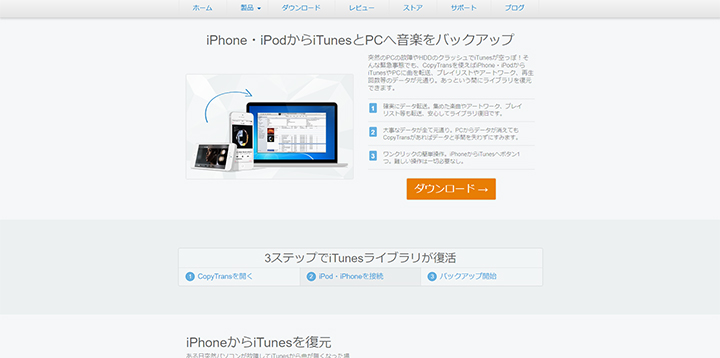
iPhoneからPCへ音楽がワンクリックで転送でき、そしてiPhoneに入れていたプレイリストや、アートワーク、再生回数等のデータも全て元通りになります。
上記リンクからサイトを見ればきっと簡単にできるはずです。
次はiTunesを使ってPCに同期させる方法になります。
iTunesを使って、iPhoneからPCに同期させよう!
さきほどのソフトが便利なのはお分かりいただけたでしょうか。ですが、やはりiTunesでiPhoneからPCへ写真、その他のデータを同期させたい、なんて方もいらっしゃると思います。
そんな方の為に、iTunesを使ってのiPhoneからPCの同期の方法をご紹介してみたいと思います。
まずUSBケーブルでiPhoneとパソコンを接続するのですが、パソコンの設定によってはiPhoneを接続すると同時にiTunesが起動することがあります。その時、iTunesの設定が「自動同期」になっていると、iPhoneとの同期が自動的に開始してしまい、必要だったデータが消えたり、同じ写真や音楽が重複する場合もあります。
iPhoneを接続する前に、必ずパソコンのiTunesの設定が「自動同期をしない」になっているかを確認しておきましょう。
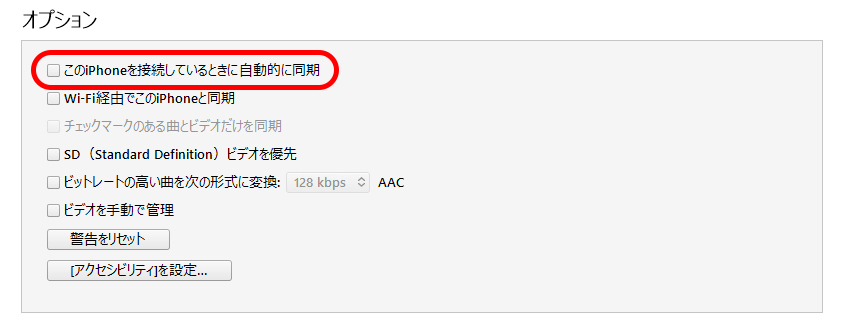
上記画面のようなやり方もあるのですが、もっとシンプルな方法は下記のようになっています。
2.設定画面がポップアップされるので、その中にある「デバイス」を選択します。
3.「iPod、iPhone、および iPad を自動的に同期しない」にチェックを入れたら完了です。
それでは早速、iPhoneからPCを同期していきましょう。
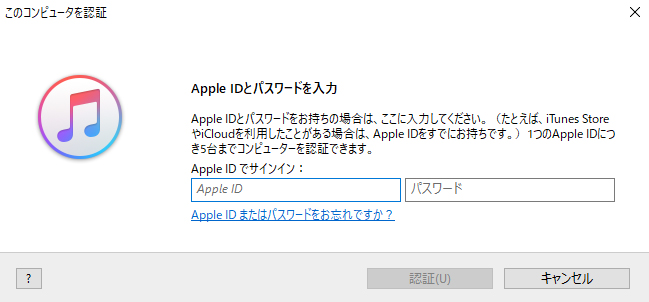
1.メニューバーにある「アカウント」 → 「認証」 → 「このコンピュータを認証」を選択
2.「Apple ID」と「パスワード」を入力→「認証」
3.「コンピュータの認証が完了しました。」→「OK」
4.付属のUSBケーブルでiPhoneを接続したら「ファイル」→「デバイス」→「購入した項目●●~転送」と進みましょう。
するとiPhoneからPCに転送が開始されますので、しばらくしてからAppleのマークが表示されたら転送は完了です。
ここで注意したいのは、音楽データのiPhoneからPCへの移行は「購入した物のみ」同期できると言う事です。それ以外の音楽データはiTunesで移行する事は出来ませんのでお気を付けください。
iPhoneからPCへ画像や動画を転送しよう
iPhoneで撮影した動画や、画像、写真もiPhoneからPCへ送ることができます。なぜPCへ送ることができるのかというと、一番理由として、iPhoneの中にデータが溜まり過ぎると、iPhoneの使い勝手(アプリの速度など)やバッテリーの持ち等が悪くなることがあります。
なので、こういった細かいデータの移行なども行っておくといいということです。
そして、iPhoneからPCで動画や画像等を転送するには3つの方法がありますので、下記を参考にしてみてください。
2.フォトストリームを使用し、iPhoneからPCの転送
3.LINEで選択した写真のみ、iPhoneからPCに転送
この中で自分にあった、やりやすい方法を選択してくださいね。
ここでは一番手軽にできる「USBケーブルを使用し、iPhoneからPCの転送」のやり方をご紹介します。
2.iPhoneからPCに始めて接続する時は、iPhoneの画面に「このコンピュータを信頼しますか?」と表示されます。表示さえれれば「信頼」をタップしましょう。
3.パソコン側でiTunesを起動すると、今度は「このコンピュータがiPhone上の情報にアクセスするのを許可しますか?アクセスを許可しない場合、このコンピュータでiPhoneを管理したり同期したりできなくなります」と言うメッセージが表示されるので、「続ける」を選択。
これでパソコンからiPhoneを認証できるようになりました。これ以降はこの許可について、聞かれる事はありませんのでご安心を。必ず両方で許可を設定するようにしましょう。
それではiPhoneからPCへの写真や動画等の転送の方法です。基本的にはWindows10でのやり方をご説明しますが、Windows7でも手順はほぼ同じとなります。
2.現れた項目の中から「写真とビデオの読み込みフォト」をクリック
3.iPhoneの中の写真一覧が表示されます
この時、デフォルトで写真の全てが選択されていると思います、パソコンへ転送しない写真等は、都度クリックしてチェックを外しておきましょう
4.転送する写真や動画がチェック出来たら画面右下にある、「インポート」をクリックします
5.インポートが始まり、しばらくするとインポートが完了した旨の確認が表示されますので「完了」を選択しましょう
これで写真や動画のデータを、iPhoneをPCに転送する事が出来ました。
意外と簡単なiPhoneからPCに音楽やデータを移す方法
iPhoneからPCに音楽やデータを移す方法をご紹介いたしましたが、いかがだったでしょうか。やはり音楽データに関してはソフトを使って転送するのが一番楽だと思うので、CopyTransやWondershare TunesGoを使うことをオススメします。
パソコンを買い替えたり、故障したりでデータが飛んだ時だけでなく、iPhoneの容量節約や、保存しているデータの整理、いざと言う時のバックアップに色々と用途はありそうなので、是非ともお試しく下さい。