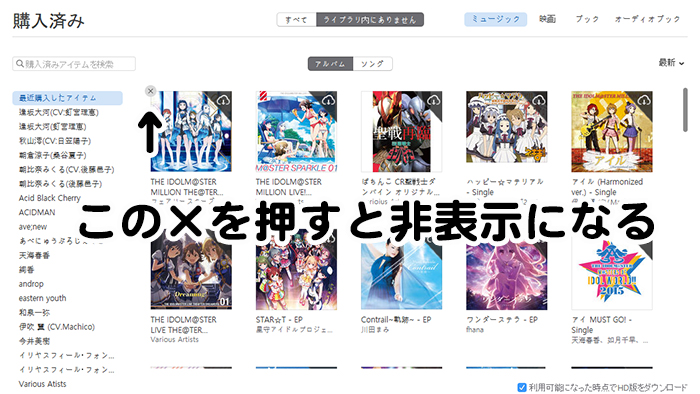
目次
iTunesで購入済みの曲が再生されない
気に入った楽曲をiTunesやAppstoreで購入して楽しみに再生しようとすると、iTunedで購入済みの曲が再生できないってとき、ありませんか?
本来ならこういった事態が起こってほしくはないのですが、購入済みの曲やアプリにまつわるトラブルは、色々ありそうですよね。
そんな状況になっても対処できるときがありますので、iTunesで購入済みのものにまつわるトラブルの解決法をご紹介いたします。
購入済みファイルが破損している可能性
アラートが表示され、「このコンピューターを認証」と求められ、手順通りにApple IDで認証した場合でも、ダウンロードすることができない場合があります。むしろ何回も同じことを繰り返しさせられて、改善される様子が見られないときもあります。
これについて調べてみたのですが、iTunesで購入済みのファイルが破損しているのではないか、という結果に辿り着きました。この場合は一旦、そのファイルを削除し、iTunesから購入済みの曲を再ダウンロードするとダウンロードすることができる場合があるとのことです。
一度曲を削除して再ダウンロードしてみる
削除を実行すると、本当に削除していいのか確認を求められるので、「曲を削除」を選択。それでもまだ消して良いのか聞かれるのですが、そこは気にせず削除してしまいましょう。
削除が完了した後に、クラウドの雲マークをクリックすれば、購入済みの曲を、iTunesから再ダウンロードする事が可能となります。ちなみに、現在(2018年7月2日)はiTunesから再ダウンロードしなくても、購入したものであればクラウドから再生することも可能となっております。
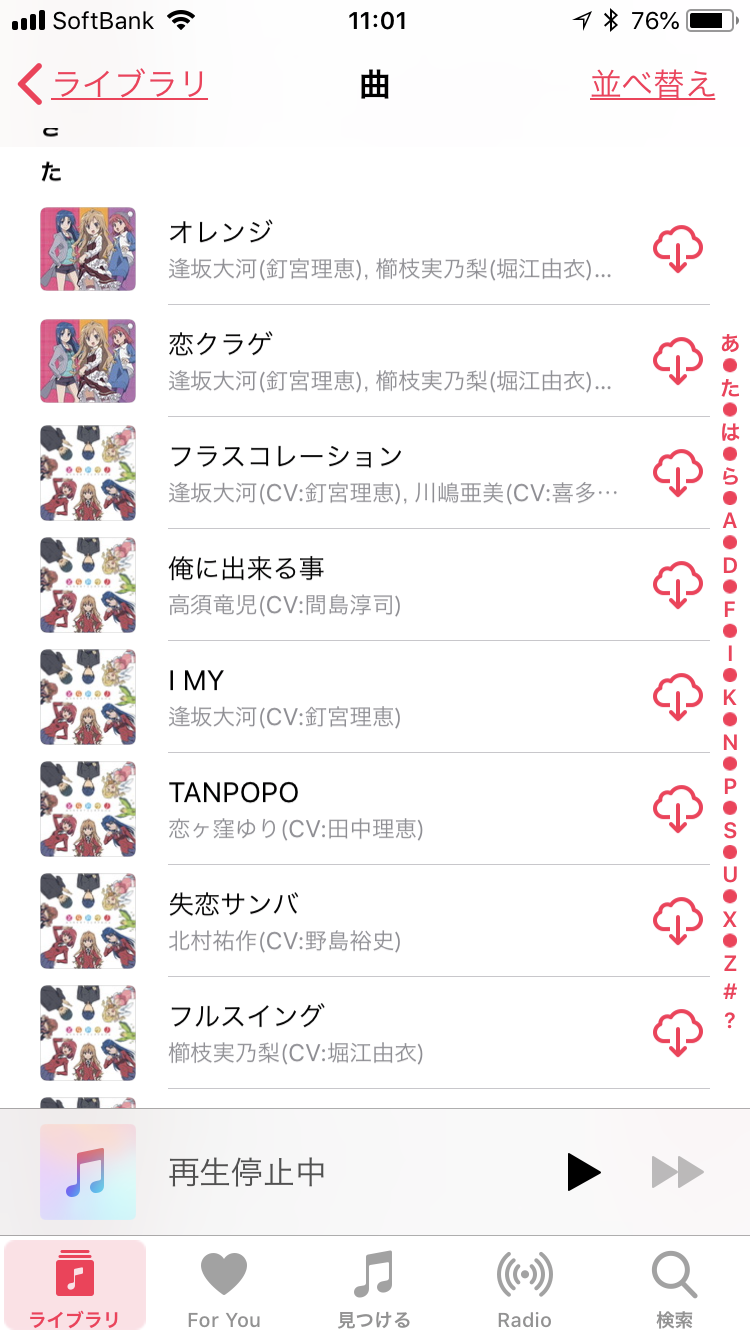
iTunes storeで購入済みの曲等が消えた場合
こちらのトラブルは、iTunesで購入済みの曲が表示されないと言うものですが、これは比較的簡単に解決することができるので、以下の手順で対応してみてください。
iTunesで購入済みの画面で×を誤って押してしまうと、iTunesでの購入済みの履歴から非表示になってしまいます。もし非表示になってしまった場合がは以下の手順で再表示させることができますので、もし表示されていない場合は、以下の手順で復活させることができるかもしれません。
2.「iTunes in the Cloud」→「非表示の購入済みアイテム」から「管理」をクリック
3.iTunesの購入済みの一覧の中から「表示する」を選択
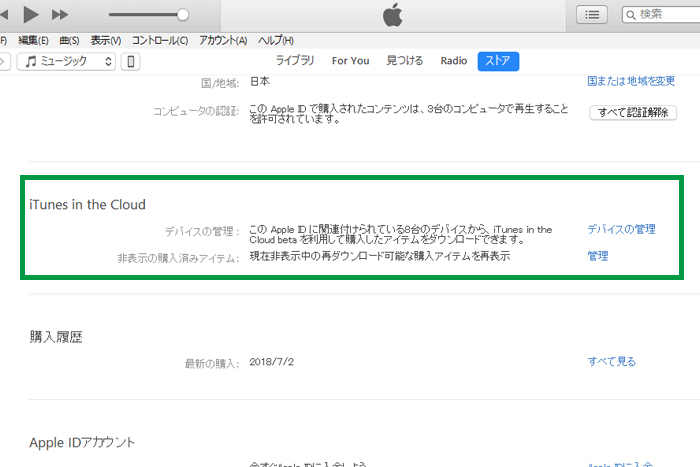
これでiTunes storeで購入済みの曲も、表示されるようになっているはず。一度でもiTunesで購入済みになっているものは、必ず無料で再ダウンロードできますので、購入したにも関わらず表示されていない場合は、非表示になっている可能性があります。
iTunesで購入済みの曲を削除できない
iPhoneの容量がいっぱいで曲を整理したいときに購入済みの曲が削除できないトラブル。実はこれ、結構簡単な事で起こる事が多いようです。
それと言うのが、iTunesのプレイリストに入っている音楽を削除しても、その曲そのものは削除されないという事みたいですね。
・deleteキーを押してもダメ
なんて思っている方は以下の方法で削除することができるかもしれません。
2.iPhoneとPCをUSBで繋ぐ
3.iPhoneとPCのiTunesを同期する
これで、ご自身のiTunesから削除したい楽曲がされるはずです。
iTunesで映画を購入済みにしたが、ダウンロード中断となる問題
購入済みの映画が、途中で止まってしまいダウンロードされない問題ですが、原因として考えられるのは、以下の場合のときが考えられます。
2.ダウンロードが完了する前にiTunesを終了してしまった
3.iOSか、コンピュータが、ダウンロード中に再起動してしまった
4.インターネットの接続が遅い
5.セキュリティソフトや、ファイアウォールなどによって阻止された
これが原因で映画やミュージックのダウンロードが中断してしまったのかもしれません。ダウンロードを再開する方法が以下のとおりです。
1.iTunes Storeを選択
3.iPhoneなどの端末で、画面の下に表示されている「その他」をタップし「ダウンロード」をタップします
※サインイン画面が表示された場合は「Apple ID」と「パスワード」を入力しサインインする
4.ダウンロードを再開したい、iTunesで購入済みのアイテムの横にある「青いダウンロード」をタップしてください
5.iPhoneなどのiOSデバイスで、購入済みアイテムがダウンロードできない場合は、PCのiTunesでダウンロードしてください
ダウンロードが完了したら、そのアイテムをiPhoneなどのiOSデバイスに同期
6.購入済みのアイテムをiPhoneなどにパソコンから転送する事も可能です
1.PCからを起動します
2.Macの場合は、PCの画面上に表示されている、「メニュー」から、「Store」→「ダウンロード可能な項目があるか確認」をWinの場合は、キーボードの「Ctrl + B」を押してiTunesのメニューバーを表示し、「Store」→「ダウンロード可能な項目があるか確認」を選択します
3.サインイン画面が表示されたら、Apple ID とパスワードを入力する
この手順でもダウンロードがはじまらない場合は、まずは全てのデバイスの再起動を試みてください。それでもダメな場合は、iOSやiTunesのバージョンが最新かなど確認し、どうにもならない場合は、サポートに連絡して、試みた手順を説明してみましょう。
まとめ
せっかく購入した音楽や映画が再生されなかったり、表示されない状態になったりと、ちょっと焦ってしまう場面も多いですが、意外と簡単に解決してしまうことがあります。ということで、今回は購入済みのアイテムの再ダウンロードのやり方や、表示されない時の改善方法などをご紹介いたしました。
ですが、これがすべての解決方法というわけではありません。
私自身が数年前に購入した楽曲が、購入済にも非表示にもなっておらず、なんだったらiTunes Storeから楽曲がなくなっていることもあったので、お気に入りの楽曲はしっかりとダウンロードしておきましょう。

