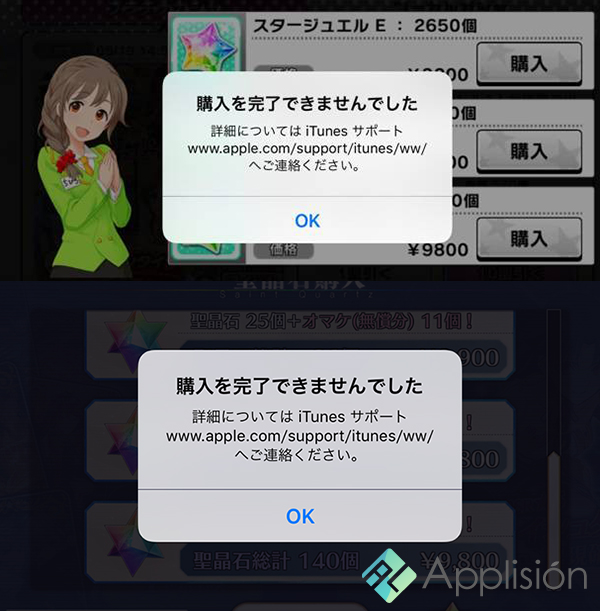
なぜ「購入を完了できませんでした」と表示されるのか
こんにちは、Applision編集部のエリックです。
iPhoneでハマっているゲームアプリ等で、アプリ内課金をしようとしてこんなエラーメッセージが出た時、みなさん経験はありませんか。
「購入を完了できませんでした。詳細についてはiTunesサポートへご連絡ください」
課金したのに、「購入を完了できませんでした」なんて表示されたら、その課金したお金はどうなるのか、気になって仕方ない人がほとんどだと思います。
そんな不安なメッセージが表示された時の解決法について、今日は正しい対処方法をご紹介していきます。焦っていても仕方ありませんので、しっかりと対応していきましょう。
「購入を完了できませんでした」と表示する原因とは
さて、なぜ「購入を完了できませんでした」というメッセージが出てしまうのか、それらが考えられる原因と言われている多くは、以下の2つと言われています。
・OSをアップデートしたから
もちろんこの2つ以外の場合もあるのですが、上記の2つが代表的なものになっているようです。
iTunesサポートに問い合わせる前にまずデバイスを再起動
サポートに問い合わせる前に、まずはご自身のiPhoneやiPadの再起動をしてみましょう。そうすることで、改善される場合もあります。まずはこれを試すようにしてみましょう。
再起動の方法は以下のようになっています。
iPhone 8以前:上部、もしくはサイドの電源ボタンを長押しし、スライドで電源をオフ。電源が切れたら同様に電源ボタンを長押しする。
関連記事:
iPhoneを再起動させる手順とメリット特集
いきなりiTunesサポートに問い合わせをしても、これを試してほしいと言われる可能性が高いので、まずはこちらを試してから、「再起動も試した」という旨も伝えておくとスムーズでしょう。
では次に、再起動をしてもダメで実際にiTunesサポートに問い合わせる手順についてご説明していきます。
PCでiTunesサポートに問い合わせる
お持ちのPCのブラウザでAppleサポートへのお問い合わせを開き、画像の「Music」をクリック。

iTunes Store(ミュージック、映画、App、およびブックの購入)をクリック。
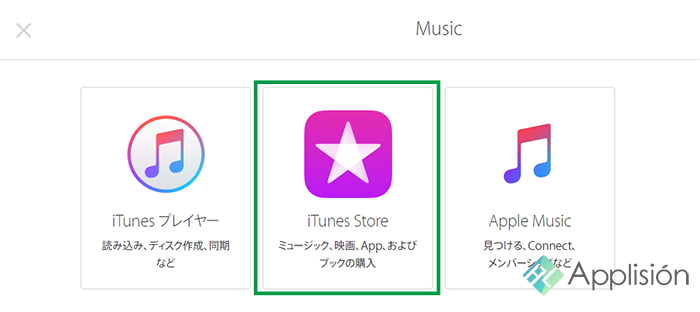
「購読と購入」をクリック。
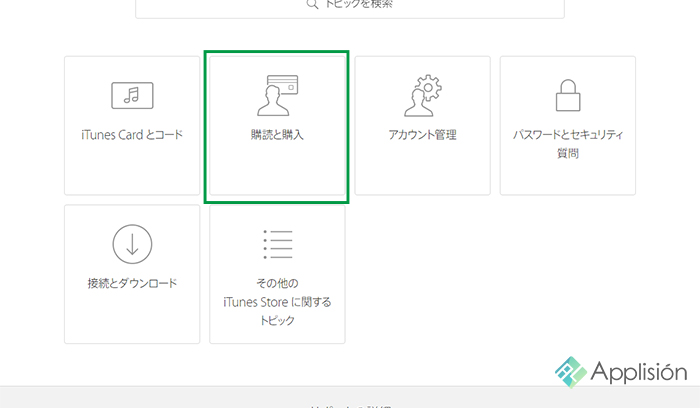
「iTunes Storeから購入できない」をクリック。
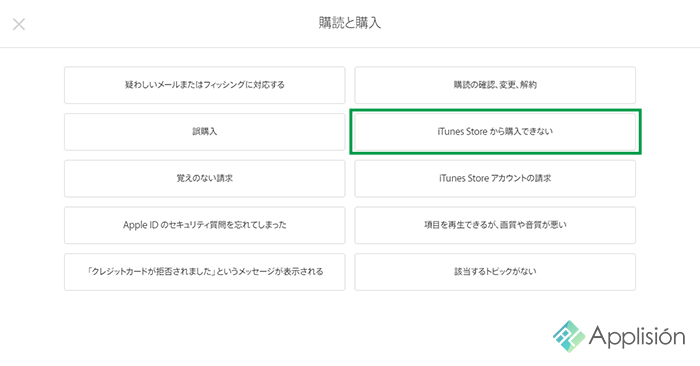
希望のサポート方法をクリックして「購入を完了できませんでした」とお伝えください。
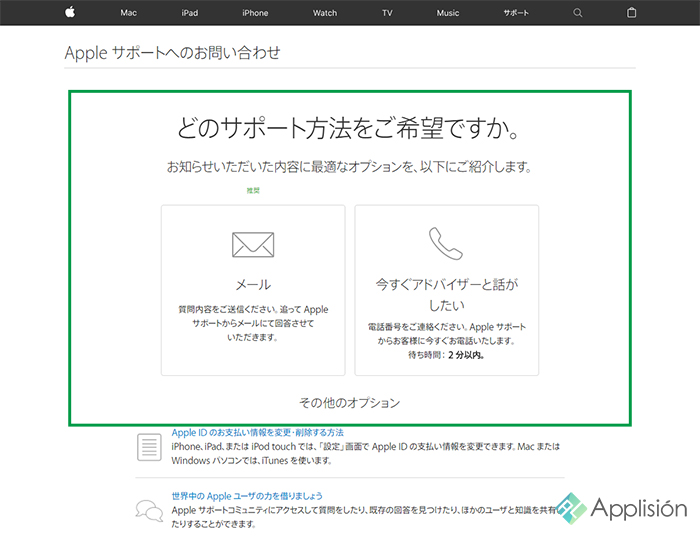
iPhoneでiTunesサポートに問い合わせる
iPhoneのsafariでAppleサポートへのお問い合わせを開き、あとはPCの手順と同じになります。
下記の画像の「Music」をタップしてください。
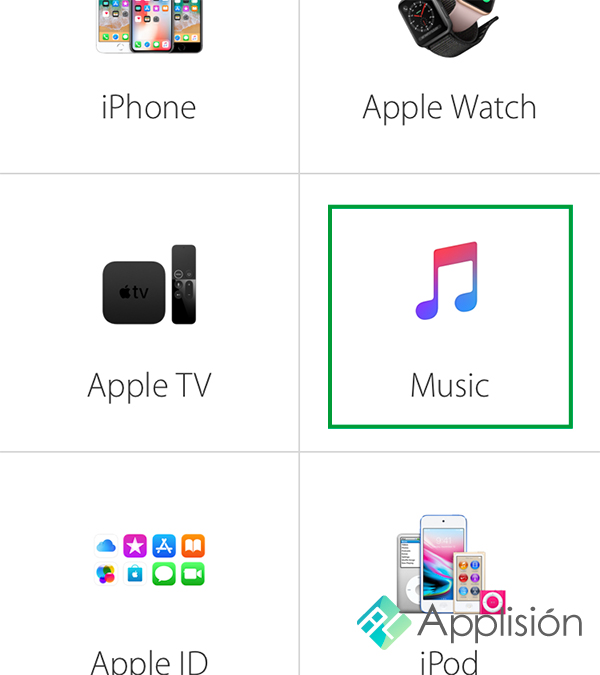
iTunes Store(ミュージック、映画、App、およびブックの購入)をタップ。
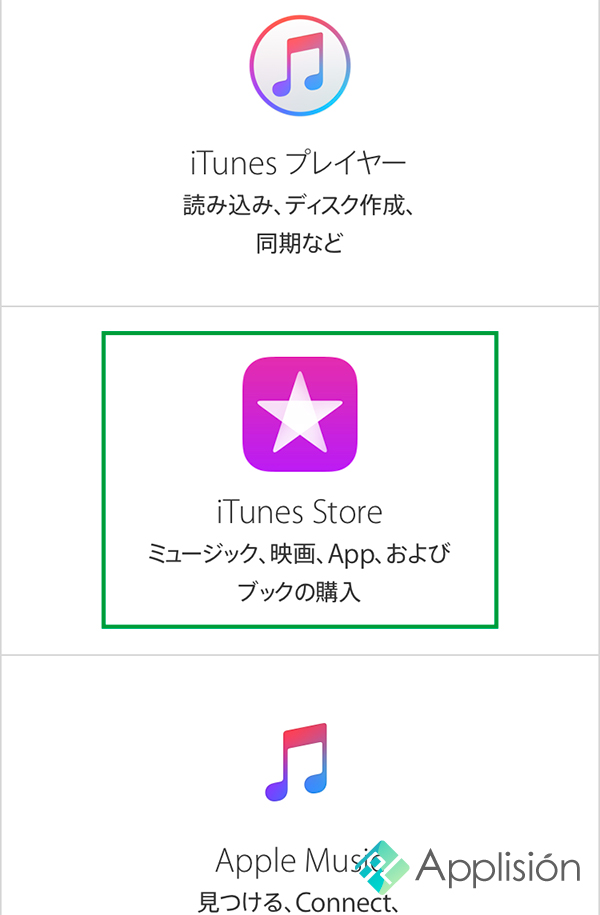
「購読と購入」をタップ。
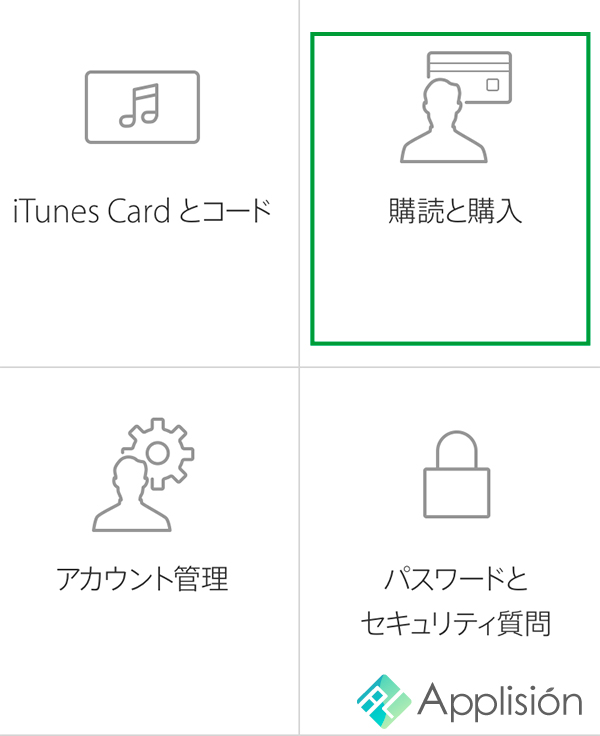
「iTunes Storeから購入できない」をタップ。
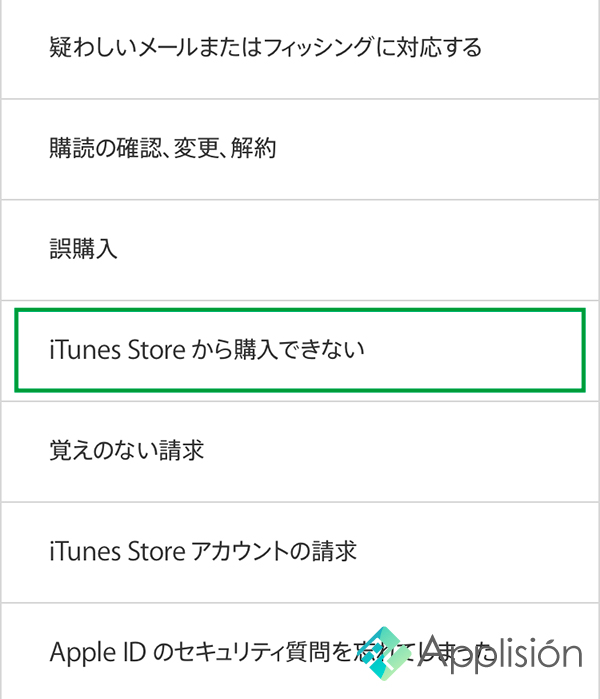
希望のサポート方法をタップして「購入を完了できませんでした」とお伝えください。
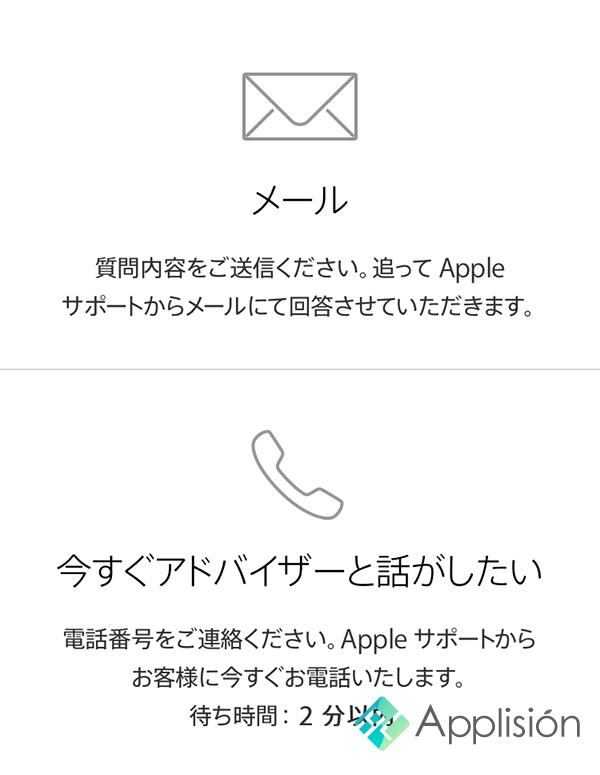
iPhoneで課金しようとしたアプリには原因が無い場合が多い
では最後に、この「購入を完了できませんでした」メッセージはどういう場合に起きやすいのか、iPhoneから、App Storeでアプリを購入しようとして「購入を完了できませんでした」と言うエラーコードが出たとしても、アプリその物に問題が無い場合が大半なようです。
このエラーコードは、アプリの種類等問わず表示されてしまうそうです。
「購入を完了できませんでした」、でも決済は完了している
この「購入を完了できませんでした」と表示されてしまうエラーですが、注意したいのが、完了できないと表示されているのに、決済が完了してしまっている事がある事です。
クレジット決済をメインにされている方は、特に要注意です。
「購入を完了できませんでした」と言うエラーコードが出た場合は、放置せずに必ずサポートにお問い合わせをしていただいて、状況や決済を確認するようにしましょう。
「機能制限」の設定の可能性も
それ以外の可能性として気を付けたいのが、「機能制限」の設定です。
たまにiPhoneの「機能制限」の設定で、アプリ内購入ができないようにしている、または保護者の方にされている場合があります。
この機能を設定していると、原則的にアプリ内購入は出来なくなります。
まとめ
iTunesの音楽データ等は購入できてもApp Storeでは購入できない……とか、アプリ内購入以外は出来る等、症状は様々ですので、分かりやすく状況を説明できるように、メモをしておく事をおススメします。

