iOS 11以降のiPhoneを利用中の方なら、画面収録(画面録画)と音声録音ができる機能が実装されたことはご存知のはず。
ですが、意外と周知されているわけではなく、まだこの機能を使いこなせていない人がたくさんいらっしゃいます。
今回はそういったiPhoneユーザーの皆様に、この画面収録(画面録画)機能に付いてご説明していきたいと思います。
目次
画面収録(画面録画)とは
簡単にお伝えすると、自分で操作している画面の様子を録画する機能の事です。
絵を描く人であれば、絵を描きあげるまでの過程を録画したり、ゲームをする方であればプレイ画面の録画もできるので、自分が絵を描く過程の動画やゲームプレイ動画を撮る事もできる様になり、さらにはYouTubeにも簡単にアップロードすることもできます。
画面収録(画面録画)は2パターンある
画面収録(画面録画)は2パターンあり、下記のようになっています。
・音声あり(操作している人の音声とiPhone内の音)
音声なしは、そのままの意味で、マイクミュート状態となっており、ゲームであれば操作している自分の声もゲームの音も無音になります。
音声ありはマイクオン状態となっており、ゲームであれば、ゲームの音と自分の声が入ります。ゲーム実況などをされたい方はこちらになるでしょう。
雑音も入りやすいので、イヤホンマイクなどをつけて工夫する必要がありそうです。
画面収録のやり方
それでは、早速、画面収録(画面録画)をやってみましょう。
①コントロールセンターに【画面収録のボタン】を追加
コントロールセンターは、iPhoneの画面を下から上になぞるようにすると出てきます。ライト機能やwi-fiのオンオフなど、良く使う機能のショートカットがまとまっています。
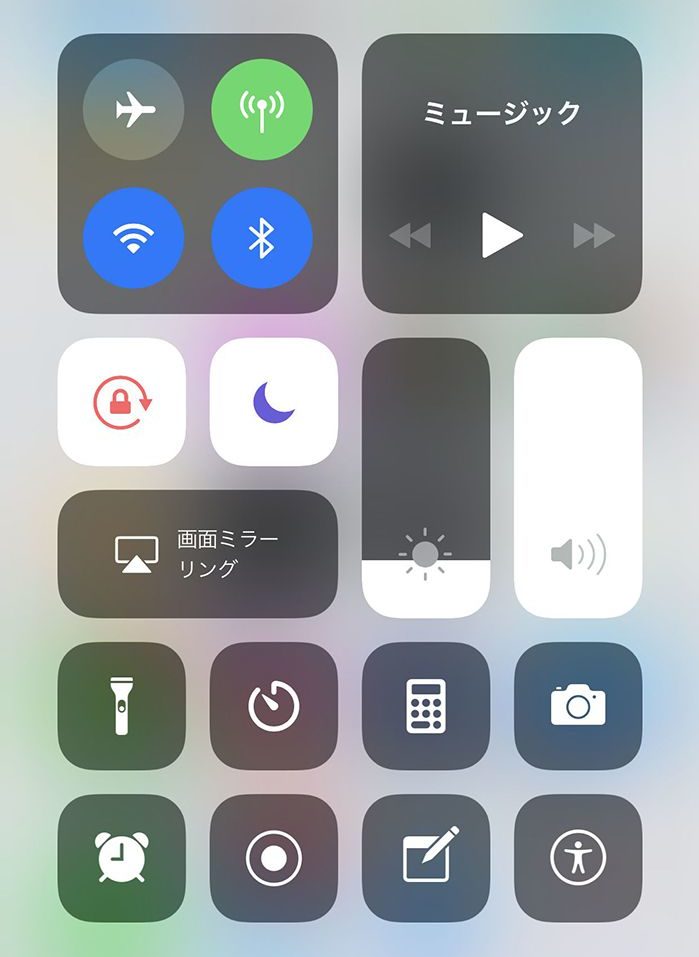
コントロールセンターに追加する方法は、以下のようになっています。
・「コントロールセンター」をタップ
・「コントロールセンター カスタマイズ」をタップ
・「コントロールを追加」内「画面収録」の左の緑の+をタップ
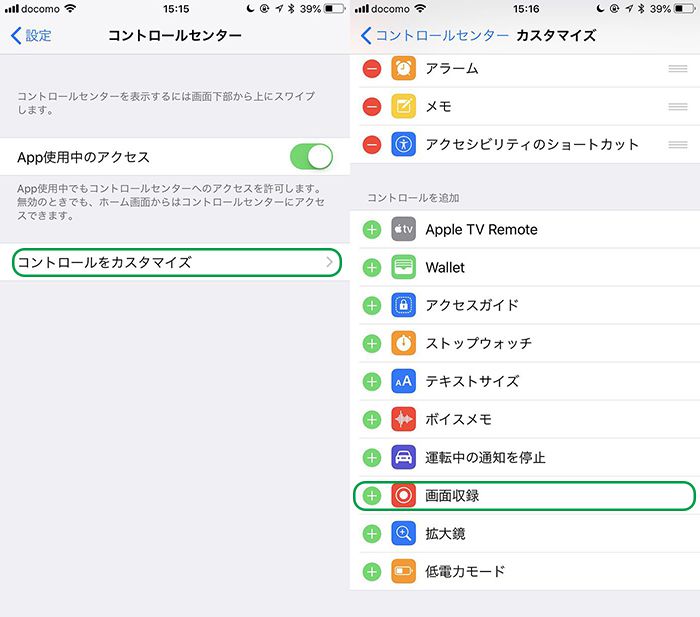
②コントロールセンターを開いて【画面収録ボタン】をタップ
・タップすると3秒後に録画開始
カウントダウンが表示されます。この間にホーム画面に戻っておくとスムーズです。
・音声入力あり/なし変更方法
タップすると画面の録画が開始しますが、【画面収録ボタン】を押し込むと、下にマイクオーディオのボタンが表示されます。これをタップするとマイクオン/オフを切り替えることができ、さらに撮影中でも切り替え可能となっています。
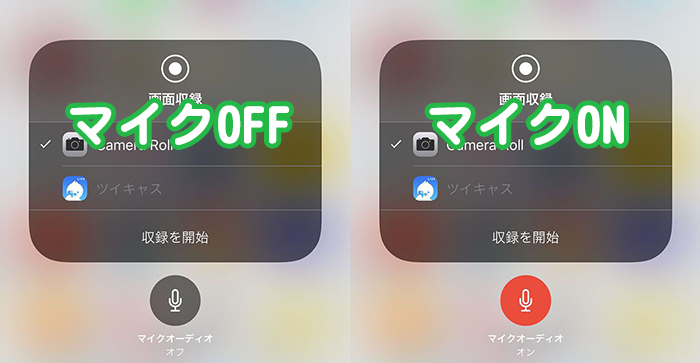
・ツイキャスアプリが入っている人はそのまま配信も可能
マイクオン/オフの切り替えをした画面から、直接配信も可能となっているので、配信を行いたい方はに便利な機能となっています。
③画面上部の赤い部分をタップで録画終了
意外と知られていないのが、画面上部の赤い部分をタップすることで、録画終了ができるということです。
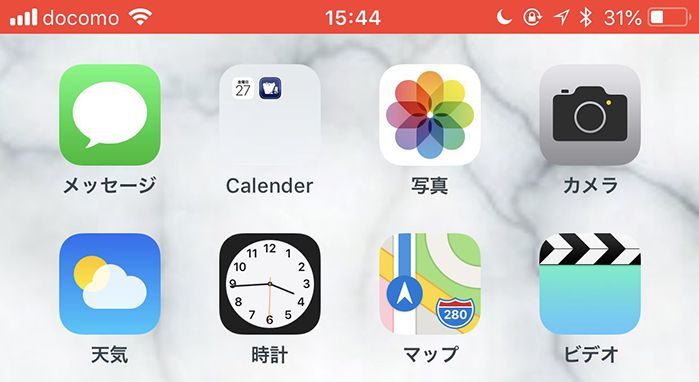
もちろん、コントロールセンターを開いて【画面収録ボタン】をタップでも終了可能となっていますので、使いやすい方を選んで終了させて下さい。
画面録画の保存場所
・カメラロールに自動保存
iPhoneで撮影した写真や動画と同じようにカメラロールに自動保存されています。
余分なものがあれば、元の動画は残したまま、右上にある編集ボタンからカットできます。iMovieでも編集できるので、動画サイトにアップする時も便利ですね。
画面録画の編集方法
・カメラロールから動画を選ぶ
選んだ元動画は上書きされないのでご安心下さい。
・右上の「編集」をタップ
「編集」が出ていない時は再生以外のどこかをタップすると表示されます。
「編集」をタップした次の画面で下部再生ボタンの右側の「…」というマークをタップするとiMovieも選択可能です。
・棒を右にずらす
これがあると左側の「〈 」 を動かせないので、先に移動します。
・左側の「〈 」 を開始したいところにスライドする
「〈 」を移動させると黄色の色がつきます。黄色い部分が残される部分です。上部に表示されているサムネイルを見ながら調節します。
・「〈 」の位置が開始位置になるので、それ以前がカットされる
指を離した場所が開始位置になります。「完了」を押すまでは何度でも移動可能です。
・右下の「完了」をタップ
完了をタップすると「新規クリップとして保存」と表示されるので、そちらをタップします。
画面収録(画面録画)する際のポイント
・【画面収録ボタン】をタップして3秒後からの映像は全て録画される
後からカットも可能ですが、カットできない場面で通知などが急に来てしまう事もあると思います。一度撮り始めた動画は一時停止できないので、おやすみモードに設定して通知がでないようにするなど工夫が必要です。
・マイクオンの時はイヤホンマイクをつける
部屋の空調の音などを意外と拾っています!雑音を少なく音を綺麗に撮るにはイヤホンマイクをつけるといいでしょう。iPhone購入時に付属のイヤホンにマイクがついているので、
そちらを使用するとわざわざ買わずに済みますね。
iPhoneの画面を録画してみましょう!
iPhoneで自分が行っている操作を録画する方法をご紹介しました。
動画版スクリーンショットですが、不要な部分をカットできたり、iMovieで編集できたりと便利に活用できそうです。ゲームや映画配信サービスなど、画面収録不可サービスもあるので注意して下さいね。動画投稿のルールなどもしっかり守りましょう。

