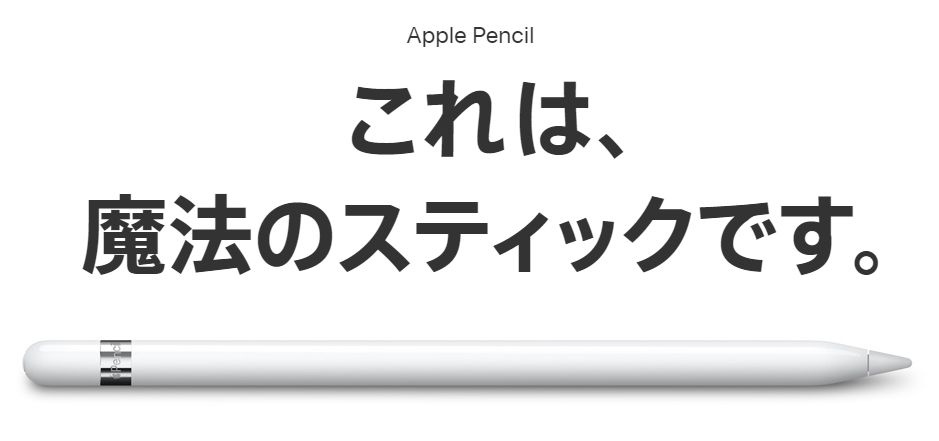
Image: www.apple.com
iPadProだけでなくipadでも Apple Pencil を使用できるようになりましたね!
iPadでも使用可能になったことで手を出しやすくなった方も多いのでは?
「今までのスタイラスペンとは全く違う!」
「もうメモを持ち歩く必要がない!」
など、口コミでは高評価ですが、Apple Pencil活用できていますか?
今回はApple Pencilの便利な機能や設定、オススメの使い方などを紹介します!
目次
Apple Pencilについて
iPad/iPad pro専用のスタイラスペンで、残念ながら現行のiPhoneでは使用できませんが、2018年8月15日に発表された新型iPhoneの噂では、Apple Pencilを使用することができるのではないかと、囁かれています。
ピクセル単位での作業が可能なので、今まで指や他のスタイラスペンで行っていた作業をより繊細に行うことができ、Bluetooth接続して使用しますが、ほとんど遅延がない為紙と鉛筆で書いている様に文字を書くことができます。
また、筆圧も感知するので、強く書けば濃く、Apple Pencilを倒して書けば太い文字を書くこともできます。
Apple Pencilのスペック
「鉛筆とペンのように使える」とよく言われるApple Pencilですが、実際スペックはどうなのでしょうか?
長さ:17.57cm
直径:8.9mm
重さ:20.7g
一般的な鉛筆とほぼ変わらないスペックですが、重さが約鉛筆3本分なので、ずっと使っていると重いと感じる方もいるかも知れないですね。
重く感じる方はグリップなどをつけて持ちやすくすると、重さを感じにくくなりますよ。
Apple Pencilの設定
Apple Pencilを使用する為の設定は特に必要ないのですが、Bluetoothの接続(ペアリング)設定する必要があるので、その設定方法を順番に説明していきます。
①iPadのBluetoothをオンにする
設定をタップして、Bluetoothをタップし、Bluetoothをオンにします。
左側が緑になっていればオンになっている状態です。
②iPadとApple Pencilを繋ぐ
Apple Pencilのキャップを外し、iPadに挿し込みます。
③ペアリングする
Apple Pencilを差し込むと、iPad画面上に「ペアリング」と表示されるので、タップします。
先ほどのBluetoothをオンにした下に「Apple Pencil 接続済み」と表示されていればペアリング完了。Apple Pencilを使えるようになっているかを確認してみましょう。
Apple Pencilの充電方法
Apple Pencilは電池式でなく充電式で、フル充電から12時間使用可能となっています。しかし本機は持ち運ぶことがメインとなっているデバイスなので、外出先や自宅で使える重要な3つの充電方法をご紹介します。
・Apple PencilとiPad(又はiPhone)を繋ぐ
Apple Pencilのキャップを外し、そのままiPad又はiPhoneに直接挿します。
繋げてみると不安定に思えますが、15秒の充電で30分使用できるというのがApple Pencilの特徴でもあるので、外出先での緊急時には使える方法ではないでしょうか。
・Apple Pencil付属の変換アダプタを繋いでLightningケーブルで充電する
Apple Pencil購入時に付属の変換アダプタを使用するとLightningケーブルでも充電が可能になります。
iPadユーザーの方であれば必ずLightningケーブルは持っていると思うので、一番使用しやすい充電方法ですね。
・Apple Pencilの充電スタンドを使用
自宅で利用する時には特にオススメの方法です。
別売りの充電スタンドを購入する必要がありますが、充電する時には直接スタンドに挿して充電し、ペンスタンドとしても使用可能。
保管場所を決めることで、転がってしまったり、どこかにいってしまう紛失のリスクを減らすことができます。
Apple Pencilで何ができる?便利な機能紹介
せっかくApple Pencilを購入したのであれば、便利に使いこなしたいものですが、では実際にApple Pencilではどのような事ができるようになるのか、ご紹介していきます。
すぐにメモが取れる
iPadがロックされた状態でも、Apple Pencilでトンと一回タップすると、すぐにメモアプリが起動する「インスタントメモ」というものがあります。
「ロック解除して、メモアプリをタップして…」という事がなくなるので、すぐにメモを取りたい時にはとても便利ですね。
文字や絵が格段に書きやすくなる
Apple Pencilが文字や絵を描きやすい理由は、
・書きたいと思ったところに線が書ける
・筆圧、角度によって線の強弱、太さの表現ができる
この3つにあります。
「紙に書くのと同じくらい自然に」というだけあって、ペンの動きと実際の画面との遅延が少なく、ペン先と実際に書かれる線にズレがありません。
筆圧や角度も検知するので、筆圧で線に強弱をつけたり、傾きで線の太さを表現する事もできます。
より紙に書いているような書き心地を求める方には、「ペーパーライクフィルム」というフィルムシートの使用がオススメです。
このフィルムシートはiPadの表面がまるで紙のようなざらざら感になり、本当に紙に書いている様な書き心地になりますが、Apple Pencilのペン先が削れやすくなるので注意が必要です。
手書き文字で文字入力ができる
タイピングが苦手な方でも手書きの文字入力なら簡単にできますよね。こちらの方法では、アプリが必要になりますが、手書きの文字をデジタルに変換できます。
書いていく側から、どんどん変換されていくので、タイムラグがなくストレスフリー。変換のミスがあった場合も、消しゴム機能で修正が可能です。
デジタル化された文字は、アプリからiPadのメモ帳にコピーすればブログやSNSにも使用できるので、タイピングやiPadの文字入力が苦手で今まで見るだけだった方も投稿することができますね。
画面上の操作ができる
アプリ上のボタンやWebサイトなどで、思っていた以外の場所をタップしてしまう事はありませんか?
指できちんとタップしているはずなのに反応しないのは地味にストレスですよね。しかし、Apple Pencilを使って操作すると、指のように面ではなくしっかり点でタップできます。
意外と画面に指紋がつくのを嫌う人も多いので、指紋をつけずに操作できるのも大きなメリットではないでしょうか。
写真やPDFの編集ができる
Instagramに投稿する写真をオシャレに加工したり、資料の編集をしたりすることができるので、インスタ女子には嬉しい内容です。
例えば、PDFの文章や写真が送付されてきた場合「直接ペンで書き込みをしたほうがわかりやすいな……」と思うことはありませんか?修正を行いたい場所や大切なところにハイライトをしたり、コメントを入れるなど、直感的な編集が可能になります。
写真を見て「もっとこのようにして欲しい」という要望も直接書き込むと分かりやすくなりますね。
ブログのアイキャッチ画像やバナー作成等、写真を切り取って別の背景に追加するような加工も指だと難しいですが、Apple Pencilを使用すると簡単に加工できます。
Apple Pencilを使ってみよう
Apple Pencilは、絵や文字を書くだけでなく、画像編集や文字入力、画面操作にも使用できるスタイラスペンです。
今までApple Pencilを使いたくても「iPadProを購入するのは…」と思っていた方もiPad(第6世代~)にも対応になり、使いやすくなりました。
便利なiPadがより便利に使えるようになるので、是非一度試してみて下さいね。
タグ一覧

