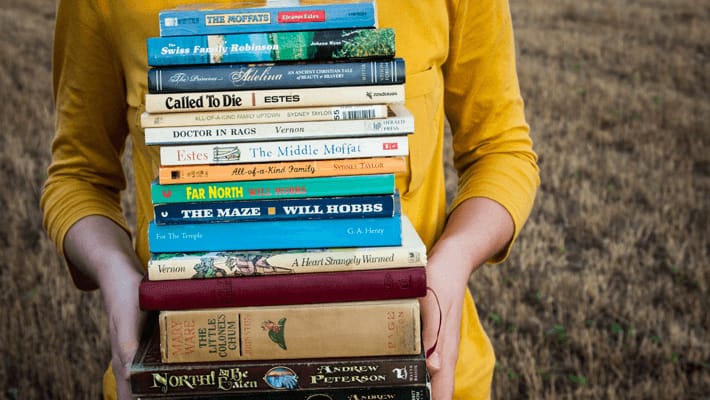
目次
既定のブラウザだから
こんにちは! Applisionです! iPhoneの標準ブラウザアプリである「Safari」なんとなく使っていませんか?
実はこのSafariのブックマーク、ある使い方をすると大変便利に使えるのですが、どうもあまり知られていません。
そこで、iPhoneでSafariのブックマークを便利に賢く使う方法について、おさらいしてみましょう!
Safariのブックマーク
Safariは、iPhoneの標準ブラウザアプリなので、メインで使用されている方も多いでしょう。
そこでお聞きしたいのが、Safariのブックマークについて。実はちょっと使いにくいな……とか、思った事ありませんか?
また見たいなと思ったサイトをSafariのブックマークに保存。
後日アクセスしようとiPhoneを開いたけれど、どこにブックマークしたっけ? これってあるあるですよね。
ではどうしたらSafariでブックマークしたサイトへのアクセスを簡単にできるのか。
Safariでブックマークの基本
iPhoneのホーム画面からSafariを立ち上げ、ブックマークしたいサイトを開きます。
その画面の下にある、四角から上に矢印が付きだしているアイコン(共有)をタップしましょう。
次に表示されるメニューの中から、本のアイコンの「追加」をタップ。
これが基本的なSafariでのブックマークの流れです。追加の際に、サイト名や保存する場所を指定する事が可能です。
なんとなくでSafariを利用していると、この場所があまりよく分かっていない方が多いようです。
Safariのブックマークはフォルダで管理
通常、SafariでWEBサイトをブックマークすると、保存される「場所」は、「お気に入り」と「ブックマーク」の二つから選択する事ができます。
普通はこの時、ブックマークするのだから「ブックマーク」フォルダを選択する事でしょう。
しかし実は、便利にブックマークを使うのであれば、「お気に入り」に保存したほうが便利なのです。
なぜSafariのブックマークフォルダではなく、お気に入りフォルダのほうが便利に使えるのかというと、アクセスのよさが格段に違うのです。
Safariの「お気に入り」にブックマークしておけば(少しややこしいですね)、なんとアドレスバーからアクセスする事ができるのです。
Safariの画面の上にある「http://縲怐vで始まる、あの部分です。これ、すごい便利なので、ぜひ覚えておいて下さい。
Safariを開いてアドレスバーをタップ。
するとお気に入り内にあるブックマークがフォルダや、ブラウザのアイコンとして整理された状態でずらーっと並びます。
その中からアクセスしたいサイトをタップするだけなので、利便性がアップします。
次からもっと詳しく説明していきます。
Safariのブックマークを削除する
整理整頓は大切です。iPhoneの中味だって時には整理しないと重くなってしまいます。
なのでSafariのブックマークも必要が無ければ削除するようにしましょう。
iPhoneのSafariを起動し、ブックマークを開き、編集をタップ。
保存してあるブックマークの一覧が表示され、それぞれの左側に「-(マイナス)」が表示されているのが分かります。
そのマイナスアイコンをタップし「削除」をタップすれば、ブックマークを削除する事ができます。
最後に画面右下の「完了」をタップするのをお忘れなく。
なぜかブックマークが削除できない
Safariのブックマークを削除しようとすると、なぜかグレーになってしまい削除できない事があります。
こんな時は、一度バックアップをとり復元してみて下さい。
それでもうまく削除ができないようであれば、iPhoneの故障や不具合が考えられますので、サポートに相談する必要があります。
消えたブックマークを復活させる
何故か突然消えSafariのブックマークを復活させる方法です。
たまに不具合で、ブックマークフォルダから、すべてのサイトが消えた状態になる事もあるようですね。
そんな時、まずはiPhoneからSafariを完全に終了させてみてください。iPhoneのバックグラウンドで動き続けていないか、要注意です。
それでもダメなら、iPhoneを再起動してみましょう。
iPhoneを先どうしても駄目な場合は、iCloudから一度サインアウトしてみましょう。
まだまだあります、次からもっと詳しく説明していきます。
Safariのブックマークを同期する?
ブックマークの同期をしておくと、自分のiPhoneだけでなく、別のiPhoneやApple製品でもブックマークを共有する事ができます。
ちなみにSafariではなくChromeを使用すれば、Windowsのブックマークだって同期してiPhoneで使用する事が可能です。
もっと踏み込めば、iPhoneでSafariとChromeを同期する事だって可能なのです!
まずはiCloudでSafariを同期する方法から。
・iPhoneの「設定」→「iCloud」→「Safari」をオン。
・別のデバイスで同じiCloudのIDでログインし「設定」→「iCloud」→「Safari」をオン
今度はChromeとSafariを同期しましょう。
今まではブックマークをエクスポートして……同期するブラウザにインポートして……と手間も時間も必要でした。
しかしこの方法なら、簡単に同期が可能です。
・iPhoneの「設定」→「iCloud」→「Safari」をオン
すると、「SafariデータをiCloudに結合します。」と確認が出ますので「結合」をタップ。
なんとこれだけ! 拍子抜けしてしまうほど簡単にiPhoneのChromeとSafariが同期されました。
まとめ
基本的な項目ばかりではありますが、意外に知らなかったりする事も多いのがiPhone。
上手な使い方を知っておくとiPhoneでインターネットをするのに時間短縮ができます。
他のブラウザやデバイスと同期しておけば、もっともっと便利になりますね!
この記事を読んでいただいた方は、こちらの記事も是非合わせて参考にしてみて下さい。
タグ一覧

