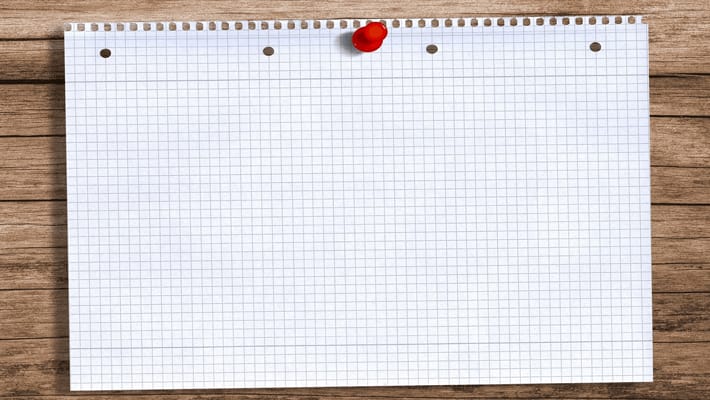
このメモは見ないで!
こんにちは! Applisionです! 今日注目するのは、iPhoneの「メモ」アプリです。
どんどん搭載されていく便利機能を、すぐさま自分のものにして快適度をアップさせたいですよね。
iOS9.3搭載からのiPhoneのメモアプリでは、メモにパスワードをかけてロックする事ができるようになったのをご存知でしょうか。
パスワードロックを使えれば、人には見られたくない内容のメモを残す事ができるので安全です。
そんな便利な画期的なiPhoneのメモアプリにパスワードロックをかける方法についてご紹介してみましょう!
iPhoneのメモをパスワードロックせよ
それでは早速、iPhoneで保存したメモに鍵を掛ける方法についてご説明します。
iPhoneの「設定」→「メモ」をタップ。「メモ」の項目の中にある「パスワード」を選択します。
ちなみに、ここで「パスワード」という文字が見つからない場合は、現在お使いのiPhoneのOSでは対応していない事になります。
iOS9.3以上のバージョンになるよう、アップデートを行ってください。
パスワードロックの設定方法を続けます。
「パスワード」の項目をタップすると、詳細な設定画面に入ります。
「ロックするすべてのメモ用のパスワードを作成します。」の下の部分を設定します。
パスワード自体には字数制限等はありませんので、1文字でも10文字でも、覚えていられるのであれば自由自在です。同じパスワードを「確認」にも再入力しましょう。
そして重要な「ヒント」も入力します。
このヒントは大変重要なもので、完全に忘れたとなると、そのメモはもう2度と開けないぐらいに思っておいてください。
「ヒント」まで入力ができたら、その下にある「Touch IDを使用」も念のためにオンにしておきましょう。
Touch IDが使えれば、指紋をパスワード代わりにしてメモのロックを解除する事もできるのです。便利ですね。
実際にメモにロックをかけてみよう
メモアプリを開き、パスワードを掛けたいメモを作成します。
ここでは練習なので、なんでもいいので文字を入力してみましょう。
メモ画面の右上に四角から上に矢印が出ている「共有」アイコンがあります。
このアイコンをタップすると、自動的にコントロールセンターが下から現れますので、その中にある「メモをロック」をタップしてください。
メモの大本の設定で「Touch IDを使用する」をオンにしている方は、ここで指紋認証をする事になります。
そうでない場合は「パスワードを入力」をタップし、設定してあるパスワードを入力します。
すると初回のみ「ロックされたメモ」から始まる説明文が表示されますので、指示通り画面右上に現れた鍵のアイコンをタップしましょう。
タップすると、空いていた鍵がロックされたアイコンに代わりましたね!
メモの内容を確認したい場合は「このメモはロックされています」の文字の下にある「メモを表示」をタップすれば、確認する事ができます。次からもっと詳しく説明していきます。
ロックをしたけれど注意は必要
iPhoneのメモを使用した事がある人は、すでにお気づきかもしれませんが、すべて完璧にロックして内容を隠せるわけではありません。
実は、メモの一覧を開くと保存したメモの内容の1行目だけは、一覧に表示されてしまうのです。
なので、絶対に見られてはいけないメモをパスワードロックする場合は、一行目は見られても良い内容にしておく事をオススメします。
ちなみにこのメモの一覧で右側に鍵のアイコンが表示されているものが、パスワードロックの設定をしてあるメモ帳となります。
なんて事のないメモの場合は、ロックしないほうが便利だったりもしますよね。
掛けたらロック解除をするのは当然
メモに鍵を掛けたら、今度は開け方を覚えておく必要がありますね。
これも簡単ですので、すぐに覚える事ができるでしょう。
最初の設定で「Touch IDを使用する」をオンにしている方。
指紋認証をするだけでいともかんたんにロックを解除する事はできます! これ、本当に便利ですよね。
さて、では「Touch IDを使用する」をオフにしている方の場合はというと……。
画面に表示される「パスワードを入力」で、設定したパスワードを入力すればOKです。やっぱり簡単でしたね。
ロックを削除する事も可能
iPhoneのメモアプリに保存していた大切なメモも、ロックを掛けておく必要がなくなる場合もありますよね。
そんな時は、ロックを削除する事も可能です。
先ほどご紹介した、メモ画面の右上にある「共有」アイコンをタップします。
またもや、iPhoneの画面下から登場した「コントロールセンター」の中にある「ロックを削除」を選択。
たったこれだけで、削除完了です。まだまだあります、次からもっと詳しく説明していきます。
個別にパスワードを掛ける事だって可能!
ここまではiPhoneのメモアプリ全体でのパスワードを設定する形となりましたが、当然メモごとにパスワードを設定する事も可能です。
とってもとっても大切な内容の場合は、万が一に備えて個別に設定しておく事も大切です。
iPhoneの「設定」→「メモ」→「パスワード」→「パスワードをリセット」をタップ。
これを行う事で、ここまでのパスワードはそのままで、次から作成するメモは新しいパスワードが適用されます。
もちろん、これまでのメモのパスワードを新しいものに変更する事だって可能です。
「パスワードをリセット」をタップするとApple IDのパスワードを求められますので、指示に従って入力します。
リセットして良いかの確認が表示されますので、問題なければ「パスワードをリセット」をタップ。
そして再度、初期設定で新しいパスワードを設定します。
パスワードを変更したい場合
iPhoneの「設定」→「メモ」→「パスワード」→「パスワードを変更」と進みます。
ここでこれまで設定してあったパスワードを入力し、新しく設定指定パスワードを入力します。
先ほどの項目でご紹介した、複数のパスワードが設定されている場合は、変更したいもののパスワードだけ入力すればOKです。
まとめ
iPhoneのメモ機能がパスワードロックで、格段に機能向上しましたね。
でも、メモのパスワードロックのパスワードをあまり複雑にしすぎると、危険ですので、それだけはご注意くださいね。
この記事を読んでいただいた方は、こちらの記事も是非合わせて参考にしてみて下さい。
タグ一覧

