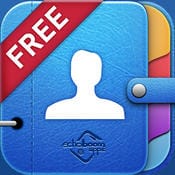iphoneで電話帳をグループ分けする方法!

携帯からiPhoneへ電話帳を移行させた時、電話番号や住所録はちゃんと登録されたけどグループ分けの設定が消えてしまっているのはお気づきでしたか?
iPhoneでもグループ分け機能はあるはずなのにやり方が分からない、出来ない、という方が多いようなので、ここではiPhoneの連絡先グループ分け方法を詳しく解説したいと思います。
グループ分けの手順
連絡先のグループ分けはパソコンで行います。
「設定」→「iCloud」→「連絡先」をオンに設定されているかどうか確認してください。
オフになっていた場合は、オンに切り替え「結合」をタップします。
【2】iCloudで連絡先のグループ分けをする。
①パソコンからiCloudにアクセスします。
②「Apple ID」と「パスワード」を入力し「→」をクリックしてログインします。
③現れたメニューから「連絡先」を選択します。
④画面左下部にある「+」をクリックし、「新規グループ」をクリックします。
④「名称未設定のグループ1」が作成されるので、ここで名称を変更。
⑤ここで設定したいグループをまとめて作っておきましょう。(友人、会社、家族など)
⑥「すべての連絡先」に戻り、グループへ入れたい連絡先を選択し、該当するグループへドラックします。(ShiftまたはCTRLキーを押しながら連絡先を選択すると、複数選択できます。)
(※この画面から新しい連絡先の追加や削除もできます。)
【3】iPhoneで確認する。
最後にiPhoneでもちゃんとグループ分けされているか確認してみましょう。
①ホーム画面から「連絡先」をタップします。
②画面左上にある「グループ」をタップします。
③iCloudで作成したグループが表示されていればOK。
ここまでは、PCを使ったiPhoneの連絡先グループ分け方法をご紹介しましたが、次からは、iPhoneだけでグループ分けをしたいという方のために、オススメのアプリをご紹介していきます。
グループ分け機能のあるアドレス帳アプリ
「パソコンを持っていない」「iPhoneだけでグループ分けしたい」という方は、グループ分け機能のあるアドレス帳アプリを使ってみてください。
いくつかリリースされていますが、その中から人気のおすすめアプリをご紹介します。機能満載の有料アプリもありますが、無料でも十分ですよ。
ダウンロードはこちら→アプリをダウンロードする
ダウンロードはこちら→アプリをダウンロードする
ダウンロードはこちら→アプリをダウンロードする
いろいろ比較して使いやすいものを見つけてみてください。
以上、iPhoneの連絡先グループ分けのやり方のご紹介でした!
パソコンで作業ができるので、数が多くても簡単に仕分けができて便利ですよね。
お困りの方は参考にしてみてくださいね。
タグ一覧