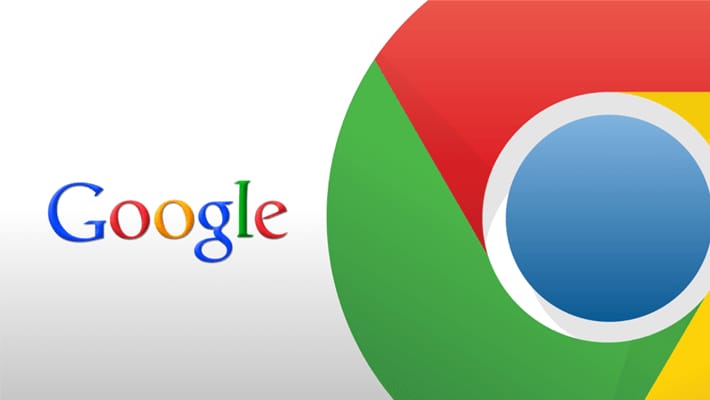
使用機会の多いGmailで!
こんにちは! Applisionです! 昔はiPhoneでGmailを使っていない方が多かったのですが、今はiPhoneからでもあえて「Gmail」派という方が増えています。
使うなら、できるだけ便利に使いたいもの。
どうせならiPhoneの連絡先をパソコンにインポートできたら、連絡帳がひとつにまとまって便利なのに。そんな意見もよく耳にします。
そこで、今回はiPhoneの連絡先を、Gmailで同期させる方法についてご紹介してみましょう。
iPhoneの連絡先を、Gmailに同期するのはなぜ?
単純なところでいうと、GmailでもiPhoneの連絡先が同期してあって使う事ができれば、連絡先のバックアップになります。
もちろん、iPhone特有のクラウドサービスに連絡先をバックアップしておいてもいいのですが。
GmailだとPCからでもiPhoneからでもメーラーとして大変有能です。
そうなると連絡先が必要となる処理も楽になる事でしょう。
同期方法もとても簡単なので、この機会にぜひ、iPhoneの連絡先をGmailに同期しておきましょう!
連絡先をGmailに同期しよう
iPhoneの「設定」→「メール/連絡先/カレンダー」→「アカウントを追加」→「Google」のロゴをタップ。
メールアドレスの入力を求められますので、お持ちのGmailのメールアドレスを入力してください。入力ができたら「次へ」を選択。
今度はパスワードの入力を求められますので、画面の指示に従って入力し、また「次へ」を選択。
表示された画面の中から「連絡先」以外の項目を、すべてオフにし解除しておきましょう。
iPhoneから連絡先以外の「メール」や「カレンダー」もGmailに転送したい場合は、オンにしておけばOKです。
連絡先等の任意の項目がオンにできたら、iPhoneの画面右上にある「保存」をタップ。
これであなたのiPhoneの連絡先が、無事Gmail側にインポートされました。
次からもっと詳しく説明していきます。
どうしてiPhoneの連絡先がGmailに同期されないの?
先ほどご紹介した方法が、GmailとiPhoneの連絡先を同期させる手順なのですが、連絡先がうまく同期できない場合もあります。
どうも、iPhoneで新たに連絡先を追加しても、Gmail側に反映されないようなんです。
この問題が良くおこるのが、iPhoneの標準メールアプリに届いたメールから、その相手を連絡先に登録する時のようです。
原因として考えられるのが、iPhoneの標準の連絡先にGmail以外の連絡先が指定されているからなんです。
元々は、GmailではなくiCloudが登録されているので、そのせいでしょう。
するとiPhoneは、基本の連絡先はiCloudだと勘違いし、そちらに連絡先を追加していきます。
こうなると、iPhoneでは新しい連絡先が見えるのに、Gmailからではその連絡先がないものとなってしまうわけです。
対処法はいたって簡単で、標準の連絡先の指定を「Gmail」のみにしてしまうのです。
iPhoneの「設定」→「メール/連絡先/カレンダー」→「iCloud」に入り、「連絡先」の項目をオフにしましょう。
これで新しい連絡先をiPhoneで登録すれば、Gmailでも連絡先が更新されます。
まとめ
複数の端末でも1つのメールアドレスや連絡先をうまく駆使する事ができれば、利便性のUPに繋がります。
今回ご紹介した設定を行い、同期しておけば、Gmailの画面でメールを作成する際、連絡先に名前や、メールアドレスの一部を入力するだけで、連絡先から候補をはじき出してくれます。
そうなれば、入力の手間も省けて大変快適です。
ビジネスシーンのみならず、メールがもっともっと快適に使えるようになりますので、連絡先の同期もぜひやってみてくださいね!
タグ一覧

