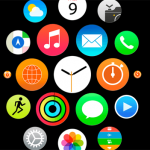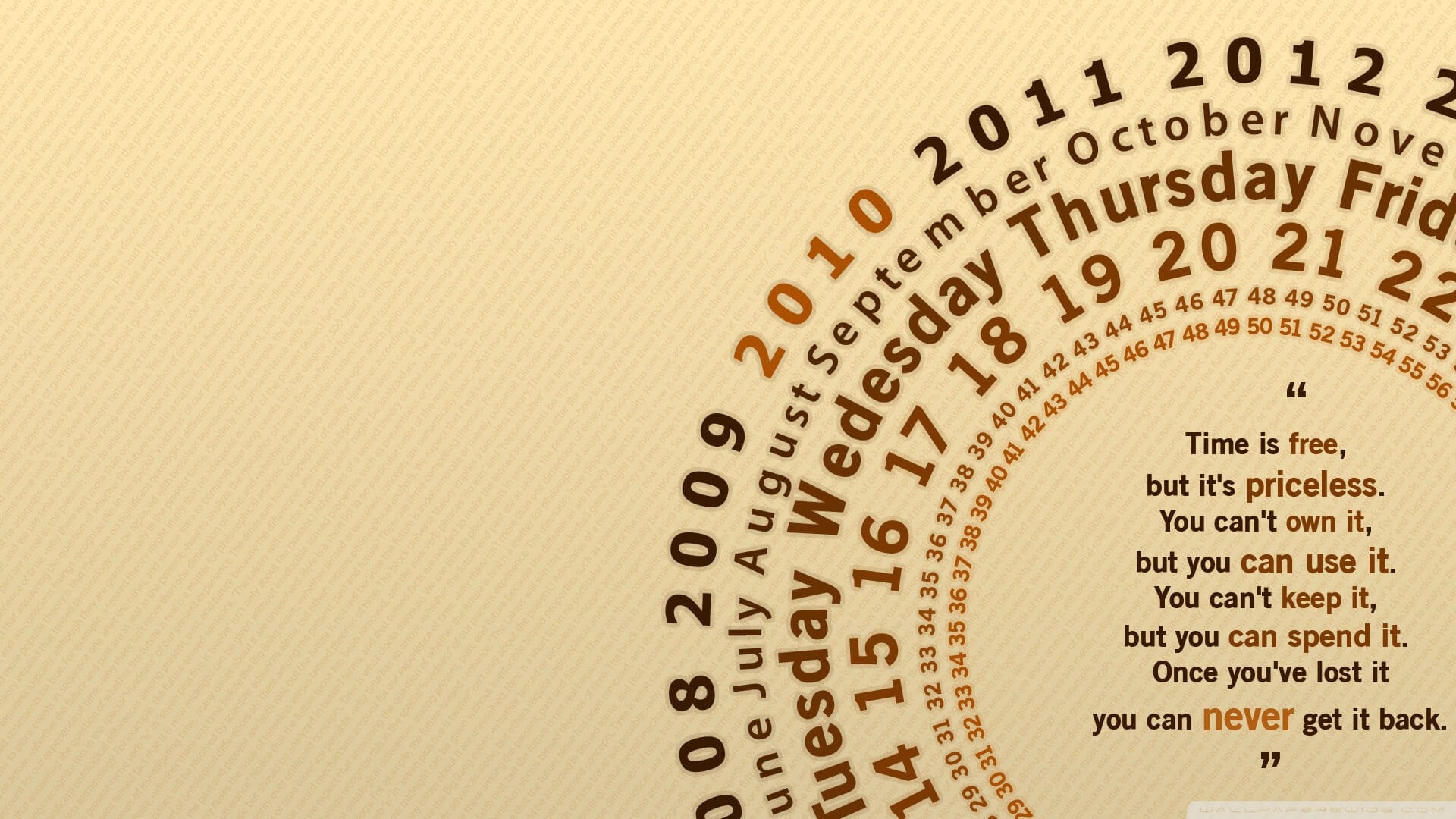
iphoneカレンダーが同期できない時の解決策
iPhoneのカレンダー……実はとても優秀だと言う事をご存知ですか?
iCloudを使えば、iPhone以外のAppleの製品(iPad・iPod等)と同期も出来るし、もちろんMacやWindows等のPCとの同期も可能。さらにはGoogleカレンダーや、Yahooカレンダーとも同期できる、優れものなんです!
カレンダーアプリから同期しておけば、どのデバイスから変更を加えたって、その情報はリアルタイムでカレンダーに反映されます。これならうっかり、手帳を忘れても、手帳を買わなくても、ネットにアクセスできればOK!
しかし……うまくカレンダー同期が行われ無かったら……?
同期されるはずのiPhoneのカレンダーが同期しない!そんな時の対処法を、今回はご紹介してみたいと思います!
Googleカレンダーとの同期のやり方
iPhoneでカレンダーを同期するとなれば、Googleカレンダーと同期する方が多いのではないでしょうか?特にお仕事でGoogleカレンダーを使っている方は、iPhoneのカレンダーと同期させたい方も多いかと思います。仕事の予定が同期されていないと困ってしまいますよね?
では早速、iPhoneのカレンダーと、Googleカレンダー同期されない時の対処法を見ていきましょう。
1.iPhoneの「設定」→「メール/連絡先/カレンダー」を選択します。
2.iPhoneのカレンダーを連携させたい「Google」の「アカウント」を選択しましょう。
カレンダーの項目は「オン」になっていますか?オフの場合は「オン(緑色が見えている状態)」にしましょう。
1.iPhoneのカレンダーアプリを開きましょう。
2.カレンダー画面、中央の下にある「カレンダー」をタップします。
カレンダーに表示させたい項目がずらりと並んでいますね?その項目の左端にチェックがついている事で、カレンダーが本当にオンになっているかを確認する事ができます。
それでも表示されないよ!
通常だと、ここまでの流れを行えば、表示されて確認する事ができるのですが、それでも駄目な場合は次の対処法を試してください。
2.「同期設定」を選択。
3.同期したいカレンダーにチェックを入れましょう。
4.画面右下にある「保存」をクリックすれば完了
逆にiPhoneのカレンダーを同期しない場合は、ここでチェックを外しましょう。
カレンダーの同期がやたら遅い!
同期してるはずなのに、パソコンのカレンダーで予定を変更した時、iPhoneのカレンダーがなぜか変更されていない。反映するまで、物凄く時間がかかる……
そんな時は少し設定を見直してみましょう。
同期の期間の項目を、「すべてのイベント」にせず「1か月」等に変更してください。
カレンダーを使う期間が長いと、その分だけ同期に時間がかかるんです。
なのでここは必ず手動で「ほどほどの期間」にするようにしてください。
iOS7以降のカレンダーで祝日が重複している!
iPhoneのカレンダーアプリの大きな悩み。それは祝日等の休日が一目でわからない事。そんな時は、Googleカレンダー等を同期する事で分かりやすくなります。
しかし不具合により、その祝日が重複して表示される事態が!一瞬「えっ?!」となりますよね。
でもiPhoneのカレンダーが壊れたわけではありませんのでご安心を。ちょっとしたエラーのせいなんです。
カレンダーの設定画面からこの問題を解決する事ができます。
「照会」と言う項目の中に「JP Holidays」という項目がありませんか?
この「JP Holidays」はiOS7.1以前に、iPhoneのカレンダーに祝日を表示させたい時に、ダウンロードしていた追加機能なんです。
「JP Holidays」の項目のチェックを外せば、重複した休日は消えます。
使わないし「JP Holidays」の項目ごと、消してしまいたい場合は……
次に「照会したカレンダー」を選択。
詳細画面の一番最下部にある、「アカウントの削除」を選択すれば、「JP Holidays」完全に削除されます。
同期しているiPhoneのカレンダーが消えた!
パソコンやiCloudにデータが残っていれば、同期する事でデータを元に戻す事ができます。
iPhoneの設定」→「iCloud」を選択
Apple IDとパスワードを入力して「サインイン」しましょう。
カレンダーを「オン」に切り替えて、データが戻るか確認します。
パソコンにインストールされているiTunesを使って、iPhoneのカレンダーへ同期を行いましょう。
※Mac OS X Mavericks以降の方は、iTunesで同期ができないので、iCloud経由で同期する以外に方法ありません。
カレンダーの同期を行う時の注意点
iTunesの「デバイス」→「情報」→「イベントを同期する日数」のチェックを外しましょう。
チェックを外さないまま同期をした場合、表示されている日数以前のカレンダーのデータは同期されないので、からなずチェックを外すようにしてください。
うまくいかない時は設定確認!
iPhoneのカレンダーアプリ、なぜか同期が失敗してしまってデータが消えたり、同期に時間がかかる等のトラブルがあった場合の対処法を色々ご紹介してみました。
同期が上手く行かない場合は、設定の見直しが一番有効な対処方法のようですね。
大切なカレンダーのデータも、いざと言う時の為に時々バックアップしておきましょう!
この記事を読んでいただいた方は、こちらの記事も是非合わせて参考にしてみて下さい。
タグ一覧