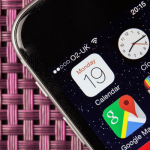iCloudが便利過ぎて容量オーバー
こんにちは! Applisionです! 大切なデータのバックアップを取る強い味方、iCloud。
iPhone等の複数の機器でメールやカレンダー、ブックマーク等の同期が出来るのも、大変便利です。
しかし、便利なあまり気が付いたらiCloudの容量がいっぱいになっていて足りない! ……なんて事も起こりえます。
iCloudにバックアップしようとしたら、いきなり「Not Enough Storage」なんてメッセージが。このメッセージが表示される時は、iCloudの容量オーバーとなっている状態なんです。
そこで今日は、iCloudの容量不足に陥った時、やってほしい事、対処法をご紹介してみましょう。
ピンチ! iCloudの容量不足でバックアップが出来ない!
iCloudの容量がいっぱいになってしまった時の対処法。大きく分けて3通りの方法でiCloudの容量を増やす方法があります。
2.「iCloudメール」で使っているサイズを減らす
3.「書類とデータ」に使用されるサイズを減らす
それでは順を追ってご説明していきましょう。
iCloudへバックアップする画像や音楽等の、データのサイズを減らす
iCloudへバックアップするデータの、サイズを減らす方法です。
iPhoneの「設定」→「iCloud」→「容量」→「ストレージを管理」と進みます。すると、「バックアップ」と言う項目に機器の一覧が表示されますので「このiPhone」と表記されている所をタップします。
タップしたら、現在使っているアプリと、それらがバックアップされるサイズの容量が、表示されましたね。まずは、全部のアプリを表示させたいので、「すべてのAppを表示」をタップしてください。
iPhoneに入っている全部のアプリ一覧が表示されました。アプリの名前の下に、iCloudへバックアップされる際に必要となる、容量も表示されているはずです。この一覧を確認してiCloudにバックアップをしないものをオフにして、整理していきましょう。
「次回作成時のサイズ」を確認すると、次回iCloudにバックアップする際に、iCloudのストレージをどれぐら使用するかの目安が分かります。
バックアップするデータ容量を減らすには、これらの対策を取れば、問題にも対処できるでしょう。
フォトライブラリの、バックアップをオフにしてみましょう
「フォトライブラリ」には、カメラで撮影した「写真」や「動画」が保存されます。
これらのデータはiCloudの「フォトストリーム」の機能をオンにしていると、30日間は自動的にiCloud上に保存されるんです。ちなみに、「フォトストリーム」に入っている分は、iCloudの容量を圧迫しないので安心してください!
なので、「フォトライブラリ」のバックアップはぜひ、オフにしておきましょう。
そして、iPhoneに入っている画像や動画も、パソコンへデータ移動したり、Googleフォト等の別のクラウドサービスを利用して、バックアップを取る等しiPhoneの中から削減するようにしましょう。
こうする事で、「フォトライブラリ」アプリが必要とする容量が減って、iCloudにバックアップされるサイズも節約する事が出来るんです!
この方法を駆使すれば、「フォトライブラリ」の箇所をオフにする事が出来るんです。
他にもオフにできるアプリはたくさん。オフにする際は注意も必要!
iCloudの容量を増やすには、やはり別のクラウドサービスや、ネット上のサービスを駆使するのが一番です。増やす=分散させると言う考え方は、間違いではありません。
Evernoteは、同期さえ完了していれば、Evernoteのサーバー上に保存されているので、そこで管理する事が可能です。先ほどご紹介したGoogleフォトも同様ですね。
iBooksやKindleも、購入情報等もろもろ、AppleやAmazon側で管理してくれているので、これもオフにできます。ゲームアプリのデータも、原則、iPhone内に保存する事が出来ませんので、オフにしても何ら問題はないでしょう。
FacebookやTwitter等のSNSは、間違いなくすべての情報がサーバー上で管理されていますので、これもオフにできます。
注意したいのがSNSの中でも「LINE」LINEの連絡先情報は、LINE側に管理されます。
なので、この情報だけが必要なんです!と言う方はオフにしてもかまいません。しかし、これまでのメッセージの履歴を残したいとお思いの方は必ず、「オン」にしてバックアップをする必要があります。
このように、必ずしもiCloudのストレージにバックアップをしないで良いものは、オフにして無駄にiCloudの容量を圧迫しないようにしていきましょう。
「iCloudメール」で使っているサイズを減らす
3つある中の2つ目をご紹介してみましょう。
iCloudのアカウントである「@icloud.com」や「@me.com」のメールを使われている方は、iCloudの設定で、メールの所を「オン」にしていると、メールが徐々にiCloud上に蓄積し容量を圧迫する事となります。
それらのメールに、動画や写真等が添付されていたら、せっかく別のストレージに保存してiCloudの容量を空けたのに、また容量が足りなくなってしまいます。
この場合の対処法は、メールをアーカイブすれば解決できます。しかしこの方法にはちょっと難関がありまして……設定をするにはMacが無いと出来ないんです。
Macをお持ちの方は、この方法も取り入れてみては……と言う一例でご紹介してみました。
「書類とデータ」に使用されるサイズを減らす
実はこれが一番、気づかないうちに増えて行って容量を圧迫してしまうようです。iCloudの機能の一つに「書類とデータ」と言うものがあり、iCloudに対応しているアプリが、任意のファイルやデータを保存してしまうのです。
これらも削除して少ない容量をなんとか増やしていきましょう!
iPhoneの「設定」→「iCloud」→「容量」→「ストレージを管理」を選択します。すると「書類およびデータ」と言う項目の所に、 iCloud を使用しているアプリの一覧が表示されましたね。
表示されたアプリの名前をタップすると、詳細を確認する事が出来ます。
次にiPhoneの画面右上にある、「編集」をタップ、ここで「個別にファイルを削除」するか、「すべてを削除」するかを尋ねられます。特に問題が無ければ「すべてを削除」をすれば容量を空ける事が可能になります。
限りのあるiCloudの容量
iCloudの容量の上限は、最大5.0GBとなっています。
なので出来るだけ、iCloudのストレージにバックアップするデータは、増やすべきではありません。
しかし、どうしてもiCloudにバックアップを取りたいと言う方は、有料ですが容量を増やす方法もあります。容量の追加方法は、以下の通りです。
iPhoneの「設定」→「iCloud」→「バックアップと設定」→「さらに容量を購入」追加する容量によって月額の料金は変動します。
・200GB→400円/月
・500GB→1,200円/月
・1TB→2,400円/月
この一覧を見ると、一番おススメなのは200GBの月額400円のプランでしょうか? 手軽な所だと、20GBの月額100円ですね。
あまり容量を増やしすぎても、どんどんバックアップを取ってしまい、また容量が無くなる……なんて事に陥りかねません。
購入したいプランにチェックをし、iPhoneの画面右上の「購入する」をタップ。iTunes Storeにサインインをする事を求められますので、指示通りApple IDのパスワードを入力します。「確認が必要です」と聞かれたら「続ける」を選択。
クレジットカードのデータを入力するか、確認するかして、最後にまた画面右上にある「終了」をタップします。
すると、追加する容量の確認画面が出ますので「購入する」をタップすれば、「購入完了」の文字が表示されます。
有料で追加した容量をキャンセルするには?
使っていくうちに「もうそんなには使わないかな……」なんて思ったら、キャンセルする事は簡単にできますので、安心してください。
iPhoneの「設定」→「iCloud」→「容量」→「ストレージプランを変更」をタップしましょう。すると現在のiCloudの容量のプランが表示されますので、「ダウングレードオプション」をタップしてください。「5GB/無料」の項目にチェックを入れます。
ダウングレードへの確認が表示されますので、「ダウングレード」の文字をタップ。これで有料の容量プランを、キャンセルする事が出来ます。
ダウングレードの手続きをする前に必ず、ここまでにご紹介した容量の空け方で、iCloudのストレージ内のデータを消すようにしましょう!
有料の容量プランのダウングレーは何時から反映される?
残念ながら、ダウングレードの手続きをしても、直ぐには反映されません。購入した時の日付が締日になりますので、注意しましょう。
契約した日が1月15日だとしたら、ダウングレードしたい月の15日まで使用する事が出来ます。
注意したいのは、15日を超えるとまた、1か月分の料金が発生してしまうと言う事です。
伝家の宝刀? 究極の裏技とは?
iCloudのストレージ内の容量を増やす究極の裏技……それは「新しいApple IDを作る」と言う方法です。裏ワザと言うには大げさでしたね(笑)
iPhone意外のAppleの機器をご使用の場合、端末ごとにApple IDを作れば、その分だけ5GB追加されると言う方法です。
面倒な事も多いので、あくまでも裏技的に考えて頂ければ幸いです。
iCloudが容量不足でいっぱいになった時の対処法、まとめ!
iCloudの容量不足に陥った時の、対処法をご紹介してみました。ここで紹介した消し方で、容量不足からさよならしちゃいましょう!
タグ一覧