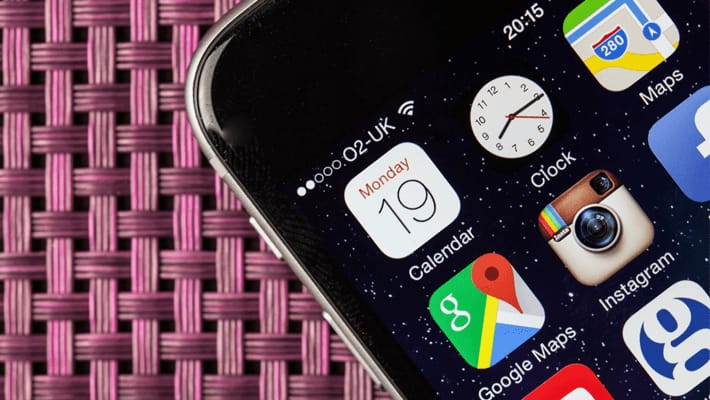
もっとiCloudを有効活用しよう
こんにちは!Applisionです! iPhoneの中にある、大切なデータ、ちゃんとバックアップ取っていますか?
こまめにバックアップを取っておかないと、いざと言う時に全て消えてしまう……なんて事もあるんです。
大量に増えていく写真データ等を、まとめてバックアップするとなると、時間がかかる事この上なし!
なので、今日はiPhoneの大切なデータを、バックアップする方法や、そのデータをiPhoneに復元するやり方等をご紹介してみましょう。
iPhoneのバックアップ方法を確認しよう
iPhoneの大切なデータをバックアップする方法は2種類。
・iTunes
この2つのうちどちらかを使ってバックアップを取る事となります。この2つのバックアップの違いを簡単に説明してみましょう。
長所:手軽にできる
短所:iCloudに十分な空き容量が無いと、バックアップできない
長所:パソコンに空き容量の分だけバックアップが可能
短所:手間がかかる、パソコンやケーブルが必要になる
簡単に長所と短所を挙げてみました、ちなみに両方のバックアップを同時に行う事はできない仕様になっています。
今回は、iCloudでのバックアップについて、引き続きご紹介してみたいと思います。
目次
iCloudでiPhoneのバックアップを取ろう
iCloudでバックアップをするには、Wi-Fiでのネット環境が必要となります。
そして、先ほどご紹介した、iCloudでのバックアップの短所にある「空き容量」も必要となります。iPhoneのデータの方が、iCloudの空き容量の方が少ない場合は、バックアップはできないんです。
なので、iPhoneに保存しているデータの容量より、iCloudの空き容量が多い事を必ず確認してから、バックアップを開始しましょう。
しかし、iCloudがあれば、パソコンを持っていない人でも、インターネット上のクラウドの中に、バックアップを取る事が出来るようになったんです。iCloudって実は結構最近に登場した機能なんです。
この機能が登場した事によって、突然のiPhoneの故障時にもiCloudにバックアップを取る事が可能となったんです。
パソコンを持っている方はiTunesでのバックアップを行いがちですが、外出時の故障等ではパソコンを使う事も出来ませんね。そんな時に大活躍するiCloudのバックアップ方法は、ぜひ押さえておきましょう!
まずは初期設定を行う
iPhoneの「設定」→「iCloud」→Apple IDでログインをします。Apple IDをお持ちでない場合は、作成してから次のステップに進みましょう。
iCloudにログインをしたら「バックアップ」をタップしてください。「iCloudバックアップ」をオンに→「今すぐバックアップを作成」へ
次に、iPhoneのSafariの履歴や、ブックマークをパソコンへ同期するか選択します。パソコンを持っていない場合や、パソコンでは使用しない場合等は「結合しない」を。
パソコンでもSafariの履歴や、ブックマークを使用したい場合は、「結合」を選択してください。
「今すぐバックアップを作成」の下にある「前回のバックアップ」が直近の時刻なっているのが確認出来ればOKです。
iCloudに自動的にバックアップを取るには
いちいちバックアップを取るのは面倒。勝手にやってくれないかなーなんてお思いのあなた! 出来ちゃうんです!
しかしその場合は必ず以下の条件を「全て」満たさねばなりません。
・iPhoneがロック状態になっている
・iPhoneのネット接続が、Wi-Fiに接続されている
・iCloudにバックアップに必要な空き容量がある
この条件を満たしていれば、自動的にiPhoneのデータをiCloudに作成する事が出来ます。もちろん、手動でバックアップする事も可能です。
iPhoneの「設定」→「iCloud」→「ストレージとバックアップ」→「今すぐバックアップを作成」で完了です。
iCloudにバックアップする量を減らそう
iCloudに容量が十分に確保できなかったり、時間短縮を図りたい場合は、iPhoneの「設定」で調整する事も出来るんです。
iPhoneの「設定」→「iCloud」→「容量」→「ストレージを管理」と進んでください。そしてバックアップと言う文字の下にある「このiPhone」と表示される項目を選択。
その中から、iCloudにバックアップしない、不要なアプリをオフに切り替えます。
iCloudにバックアップできるデータは?
以下のとおりです。
・デバイスの設定
・アプリで使用しているデータ
・ホーム画面にあるアプリの配置
・iMessage・SMS・MMSのメッセージ
・着信音
・ビジュアル・ボイスメール
残念ながら、iTunes Storeで購入していない曲や映画は、iCloudに保存する事は出来ません。Podcastやオーディオブック、パソコンから同期した写真も、同様に保存されません。
iCloudでのバックアップ、時間はどれぐらいかかる?
バックアップって長い時間待つイメージがありますよね。そのイメージはあながち間違いではありません。
iCloudでのバックアップはWi-Fi環境での作業となりますので、その通信環境でも時間は左右されます。
さらにはどのデータをどれぐらいバックアップ取るかでも、かかる時間の目安は変化します。
iCloudでのバックアップを復元するには?
せっかく写真や音楽データ等をバックアップしても、いざと言う時に復元できなくては意味がありません。いざと言う時の故障時に備えて、覚えておいて損はありません!
それでは、iCloudからの復元方法を見ていきましょう。
iPhoneのデータを完全に削除
iPhoneの「設定」→「すべてのコンテンツと設定を消去」を選択、これでiPhoneの中にある全データと設定が消えたはずです。
本当に、完全なまでに削除されますので、試しで……等は決してしないよう注意してくださいね! 削除してしまってからショックを受けても遅いですよー!
……それを示唆するのか、もう一度、iPhoneから本当に削除していいか駄目押しで質問されます(笑)とりあえず進めなくては話になりませんので、「iPhoneを消去」を選択しましょう。
しばらくすると、iPhoneの中身は完全に消去されてしまいました。こうなれば、復元をする事が出来る状態になります。
起動したiPhoneの画面最下部にあるスライドを右に動かします。そして、言語と国の設定を行います。
するとiPhoneのアクティベーションが実行されたはずです。
本来ですとここからの作業はパソコンが無いと出来ませんでした。ここからがiCloudの本領発揮です!
ここからの流れとしては、iPhoneを購入した当初の「初回セットアップ」を同じです。iCloudでバックアップしたもので復元する場合は、必ず「Wi-Fi」接続が出来る事が必須条件となります。
Wi-Fiが使えない場合は、パソコンが絶対に必要となりますので、ご注意ください……。
初回セットアップと同じように進めると「iCloudバックアップで復元」と言う項目が出てきますので、それを選択。
次に、Apple IDを使ってログインしましょう。「バックアップを選択」と言う項目が出てきますので、最新のバックアップか、表示される最新以外のバックアップを任意で選択し、準備が出来たら「復元」をタップしてください。
あとは復元が終わるのを待つだけ!
復元作業が終わると、iPhoneは自動的に再起動され……再起動後の画面は、見慣れたiPhoneの画面になっているのが確認できるはずです。
いよいよ大詰めです。再起動したiPhoneのロックを解除しApple IDでログインします。これをする事で、App Storeからインストールしれていたアプリを、もう一度iPhoneにダウンロードする作業が出来るようになります。
アプリの量にもよりますが、この作業は少々時間がかかる事となりますので、時間に余裕をもって行いましょう。何らかの理由でインストールできなかったアプリに関しては、パソコンを使ってのインストールになるようです。
復元がきちんとできたかの確認方法
音楽や動画以外が、きちんと復元できているか、必ず確認しましょう! どこを確認するかをまとめてみました!
・通知センター
・カメラロール
この3つを開いて、全て復元されたか、確認してみてくださいね。
iCloudへデータをバックアップする方法と注意点まとめ!
いざと言う時に絶対役立つ、iCloudへのバックアップ。やり方や、メリットデメリット。使い方を通しての注意点や、復元方法まで、まとめてご紹介してみました。
音楽データがバックアップできないとか、アプリの数によっては莫大な時間がかかる可能性があるとか……。
デメリットも多々ありますが、緊急の故障時には必ず役に立ちますので、時折iCloudにも、バックアップを取っておいてはいがかでしょう?
タグ一覧

