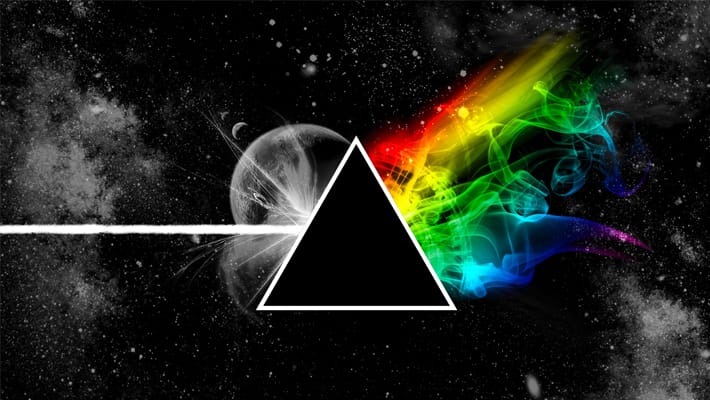
iPhoneのバックアップしていますか?
こんにちは、Applisionです!
バックアップってどうやるの? ついに購入したiPhone6にiPhone5のデータを移行したいけどバックアップする方法が分からない!
バックアップしておいた方がいいのは分かるんだけどついつい「後でいいや……」……と思ってしまいがちなiPhoneのバックアップ作業。
だけどお使いのiPhoneがもし明日壊れてしまったら……?
「バックアップ取っておけば良かった!」と慌てないで済むように日頃からバックアップを取るように心がけたいものです。
今回はそんないざと言う時に困らないためにもiPhoneのバックアップを取る方法、そしてバックアップしたデータを復元する方法をまとめてご紹介してみます!
iTunesを使ってiPhoneのバックアップを取る方法!
iPhoneをiTunesでバックアップを取る方法はとても簡単です。
下記の方法が基本的なiPhoneをiTunesでバックアップする方法となりますので覚えておいてくださいね!
まずはiPhoneをUSBケーブルでPCと接続したらiTunesを立ち上げましょう。ここがバックアップのスタート地点です!
お使いのPCの設定によってはiTunesが自動的に立ち上がる場合もありますが問題ありませんのでご安心ください。
・iTunesの左側のメニューに「概要」と言う言葉が出てきますのでそれをクリックしてください。
・iTunes画面の右側にある「バックアップ」の「このコンピュータ」の項目が選択されている事を確認してください。
・ここまでの流れに問題が起こっていなければ「今すぐバックアップ」を選択するとバックアップ作業が始まります。
iTunesでバックアップできるデータはiPhone等で撮影した写真やスケジュールの予定、メッセージや各種アプリのデータとなります。アプリに関しては公開が終了してしまっているアプリも復元する事が可能です。
余談ですがiTunesの10.3以前ではDVDにバックアップする事も可能だったようです。
しかし現在のiTunesにはその機能は既になくなっているのでiTunesを使ってDVDへバックアップを取る事は不可となっています。
目次
iTunesでバックアップする時は「暗号化」もしよう!
iTunesでバックアップする時に「暗号化」を選択するとメールアカウントやWi-Fiネットワーク、ウェブサイトや一部のアプリで入力したパスワードもバックアップする事が可能となります。
iTunesのバックアップ時に暗号化する方法はバックアップする時に出てくる「バックアップ」の項目で「iPhoneのバックアップを暗号化」にチェックを入れてください。
そうするとパスワードを設定する画面になりますので設定をしてください。
iTunesにバックアップしたデータを確認する方法
まだちゃんとiTunesにバックアップできたか不安ですよね。そんな心配性なあなたの為にここでは確認方法をご案内いたします。
確認の仕方は下記の通りとなります。
パソコンのショートカットキー[Ctrl] + [,]を押すと「環境設定画面」が開きます、ここからiTunesの中にあるバックアップを確認していきます。
iTunesの画面上部にある「デバイス」をクリックします、するとデバイスの中に表示されているものがあるのを確認する事が出来ます。
これがバックアップされているデータが確認できる内容です。ちなみに暗号化しているバックアップデータには鍵のマークが左に表示されていますね。
iTunesのバックアップデータの確認方法は分かりましたか? この方法を取れば、写真や電話帳等の連絡先を含むiTunes内のバックアップデータを閲覧する事が可能になります。
いよいよiTunesに保存したバックアップを復元しよう!
iTunesに取り込んだiPhoneのバックアップデータをiPhoneに復元する方法をご案内しましょう。
・復元に使うバックアップを選ぶと復元作業が始まります。
・ちなみにこの作業をしている間はお手持ちのiPhoneを操作する事は出来ませんのでご注意ください。
iTunesでおこなったバックアップを復元する方法はこれだけです、超簡単ですよね。
これならこまめにiTunesを使ってバックアップを取っておけますね
うっかりアドレスに登録している連絡先を削除してしまった場合にもiTunesでバックアップを取っておけば復元出来るんです。
いざと言う時に困らないために定期的にiTunesでバックアップを取る事を心がけましょう。
iTunesでのバックアップの復元が終わったらデータを削除しよう!
PCのiTunes内に残ったバックアップデータは用が終われば削除する事が可能です。iTunesのデバイス環境設定より削除したいバックアップデータを選択し「バックアップを削除」をクリック。
削除して良いか聞かれるのでそのまま「削除」を選択してください。
これでiTunesに取り込んだiPhoneのバックアップデータを削除する事が出来ました。
バックアップ先を変更する方法
iTunesでバックアップを取ろうとすると、Windowsの場合はCドライブと言う所が保存先場所となります。
iTunesのバックアップデータの保存先場所はCドライブに指定されていて基本的にはCドライブ以外に保存する事は出来ません。
まずはiTunesのバックアップを取りたい希望の保存先場所に新しいフォルダを作成してください、デスクトップでもどこでも構いませんので確認しやすい所に作成する事をおすすめいたします。
そしてここまでの保存先場所にあるiTunesのバックアップデータを新しい保存先場所に移動します。
・「Cドライブ」→「Users」→「(ユーザ名)」→「AppData」→「Roaming」→「Apple Computer」→「MobileSync」→「Backup」
「Backup」フォルダを確認出来たらそのフォルダごと任意で作成した新しいフォルダにコピー&ペーストします。
コピペで問題は無いと思いますが、大量データを移動するのでエラーが出る心配があります。万が一に備えて、すべての作業が済んだか確認するまでは、元の場所に会った「Backup」フォルダは名前を変更するなりして残しておく方がいいでしょう。
さて、ここからはmklinkコマンドを使っての作業となります。少し難しそうに感じるかもしれませんが、さほど難しい作業ではありませんのでご安心ください。
Windows7とWindows8とでは作業が少し異なりますのでご注意ください。
◆Windows7の場合
スタートボタンをクリックして検索窓に「cmd」と入力し、表示された「cmd.exe」を右クリック→「管理者として実行」
コマンドプロンプトを管理者権限で立ち上げてください。
◆Windows8の場合
Widnows8にはスタートボタンがありませんのでマウスカーソルをモニターの右下に持って行くと、チャームと呼ばれているアイコンが表示されますので一番上にある虫眼鏡のアイコン(検索)をクリックしてください。
Windows7の時と同じように検索入力欄に「cmd」と入力すると、左側にコマンドプロンプトが現れます。
「コマンドプロンプト」を右クリック→「管理者として実行」→「ユーザーアカウント制御」”はい”を選択。
これでコマンドプロンプトの画面が立ち上がります。
その中の最下段にある「system32>」の右側でカーソルが点滅している所に以下の文字を入力します。
※上記の「ユーザー名」の部分と最後の「○:\保存先名」は必ずご自身の設定にあわせて変更してください。
上記を入力した後エンターキーを押すと……黒背景の画面内に「~シンボリックリンクが作成されました」と表示されます。これが確認できたら完了です。
全てが無事終了すると元の保存先場所 に「Backup」というシンボリックリンク(矢印つきのもの)が作成されているのが確認できます。
これでバックアップデータの保存先場所の変更はおしまいです。上手くバックアップの保存先場所、変更できましたか?
この方法通りに試しても上手く出来ない場合
→「この操作をするのに十分な特権がありません」と出た場合、このメッセージが表示された場合は「cmd.exe」を右クリック→「管理者として実行」の項目がきちんと出来ていないからです。
→「コマンド構文が誤っています」と出た場合、「system32>」の後に入力した文章に誤りがある場合にこのメッセージが表示されます。
全て半角で入力するところを全角にしてし合ったり、不要なスペースがあったり……少しの事で保存先の変更をする手順ができない事もありますので、どこにあるのか間違いの無いよう注意深くチェックしてくださいね。
iTunesでバックアップを取る際の注意事項
auで契約している方は、iPhoneの連絡先のデフォルトアカウントが「◎Eメール」に設定されている場合、連絡先データはiTunesにバックアップできないそうです!
auでiPhoneを使用されている方は連絡先は「Friends Note」を利用してのバックアップが推奨されているようです。
iTunes以外での写真のバックアップも有効活用しよう
Windows8.1ではパソコン側に入っているフォトアプリを使えばビデオや写真を保存する事が可能です。
iPhoneとWindows 8.1のパソコンをUSBケーブルで接続します。iPhone側に「このコンピューターを信頼しますか」と出ますので「信頼」を選択。
Windows8.1のパソコンに標準で入っている「フォト」を立ち上げます。「フォト」の画面を右クリックし、アプリバーにある「インポート」をクリックします。「インポート元のデバイスを選択」→接続しているiPhoneの名前をクリック。
iPhoneに保存されている写真やビデオの一覧が表示されますので、バックアップしたいものを選択し「インポート」をクリックすればバックアップ開始です。これで大切な写真をパソコン内にバックアップする事が出来ました。
・XPのパソコンの画面左下「スタート」→「マイコンピューター」を選択
・「スキャナとカメラ」の中にある「iPhone」をダブルクリックします
・左上に表示されている「編集」→「すべて選択」を選択する
・写真をすべて選択し左上の「編集」→「コピー」を選択
次に写真の保存先フォルダを作成します。
「スタート」→「マイ ピクチャ」→画面左上にある「ファイル」→「新規作成」→「フォルダ」を選択。
フォルダを右クリックして任意の名前に変更します。名前を変更して新規に作成したフォルダを開き、画面左上にある「編集」→「貼り付け」を選択する。これで写真のコピーが開始される事となります。
コピーが完了したら必ず写真データの不足が無いかを確認しましょう。
・画面の左下にある「Windowsのマーク」から「コンピューター」を選択。
・ポータブルデバイス欄に表示された「iPhone 」をダブルクリックし「Internal Storage」をダブルクリックしてください。
・次に「DCIM」→「860OKMZO」(または「 800AAAAA 」)と言うフォルダをダブルクリックします。
・「整理」→「すべて選択」→写真が全選択されているのを確認して「整理」 → 「コピー」
次に写真の保存先フォルダを作成します。
再度「Windowsのマーク」→「ピクチャ」→「新しいフォルダー」を作成し任意の名前に変更します。新しく作成したフォルダに「整理」→「 貼り付け」→コピー開始と進めます。
最後にやはり写真データの不足が無いかを確認するようにしましょう。
このように写真データはiTunesを使わずしてもバックアップできます、大切な写真データのバックアップは慎重に行いましょう。
1つのiTunesで2台分のが同期が可能に?
iTunesにバックアップしたデータを2台分のiPhoneに同期する事が可能だそうです。
複数持ちの方には嬉しい機能ですね!
しかしこちらに関してはやり方を失敗するとせっかく取ったiTunes内のバックアップデータ等が消えてしまう事もあるそうなのでご注意ください。
詳しい詳細はアップルのiTunesサポートページにて紹介されていますのでご覧ください。
いざという時のiTunesバックアップ方法まとめ
お使いのiPhoneをiTunesを使ってバックアップを取る方法をまとめてみました。
大切な写真データや重要な連絡先が見る事が出来なくなったら悲しいですよね、一見難しそうに見えてそうでもないiTunesでのバックアップ作業。
定期的にバックアップを行えば保険にもなるので安心ですね。こまめなバックアップ、忘れないでくださいね!
タグ一覧

