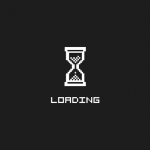ipadでブラウザを全画面表示する方法

iPhone同様にマルチで使えてとても便利なiPadですが、特にiPad miniなどのディスプレイが小さめの製品ではSafariなどのブラウザでwebサイトを見ている時や、動画を見ている時にもう少し広くならないかなぁ…と感じたことはありませんか?大丈夫、解決いたしましょう!
そんなわけで、今回は様々なアプリでの全画面表示方法をみていきましょう!
そもそも全画面表示って?
こまかな定義などは各社や各アプリによって違うのですが、おおむねステータスバーなどの情報領域を少なくして、メインのコンテンツ部分の表示領域を広げて表示させることです。
コンテンツ部の表示猟奇を広げることで情報量を増やしたり、見やすくしたり、誤操作を少なくしようという目的で使われるようです。
類似の呼び方では「フルスクリーン表示」や「キオスクモード」などがあります。
それでは、各アプリの全画面表示方法をみていきましょう。
Safariの場合
標準ブラウザなので、利用している方も多いかと思います。
まず、Safariを開いた状態でiPadを横に向けてみましょう。すると、画面右下に斜めの対角に伸びた矢印マークが表示されます。
これをポチッとなとしてみてください。すると、どうでしょう!全画面表示になりました!
と、ここまで書いたのですがこれはiOS6までのお話でした。iOS7では標準で全画面表示になるようになっています。
詳しく書くと、表示した後に下にスクロールすると上下の不要な部分が消え、上にスクロールすると上下の領域が再度表示されるようになりますよ!
Google Chromeの場合
個人的にメインで使用しているブラウザですが、Safariに次いで双璧をなすユーザーの多さではないでしょうか?
さて、このChromeもSafari同様に下にスクロールすると全画面表示され、上にスクロールするとステータスバーなどが表示されるわけですが、こちらはiOSのバージョンに依存するわけではなく、Chromeのアプリそのものに依存します。なので、App Storeでアップデートするだけで自動全画面機能が使えますよ!
写真を見る場合
これはもうご存知の方が大半だとは思います。
「写真」アプリを立ち上げて、画像を表示させます。すると画像意外の部分は白くなっており、上下にはメニューが表示されています。
この状態で画像を一回だけタップしてみてください。すると、白いメニューが表示されていた領域がすべて真っ黒になり画像が全画面表示になりますよ!
ニコニコ動画やYoutubeのような動画コンテンツの場合
こちらもご存知の方が多いとは思います。動画のようにずっと眺めるようなコンテンツでは映像以外の部分が多いとわりと気になっちゃいますよね。そんな場合は、iPad本体をくるッと横に向けてみてください。
すると全画面表示されるようになりますよ!ただし、縦画面表示のままでロックされている方も多いかと思いますので、その点はご注意ください!
タグ一覧