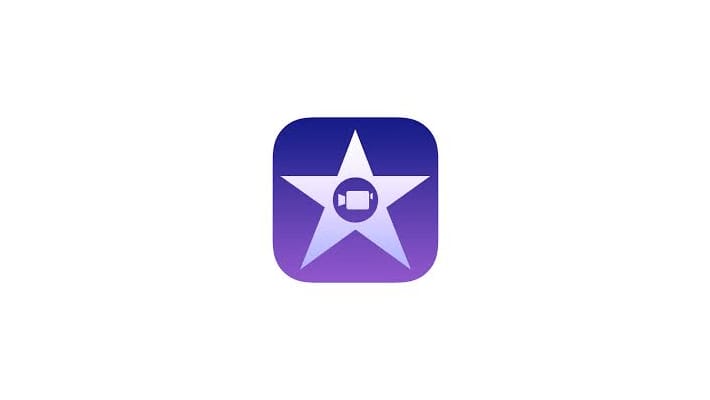
目次
iMovie使ってますか?
こんにちは! Applisionです! iPhoneで撮影した、お友達同士での面白動画や、お子さんの活躍を収めたメモリアルな動画。
そのままにしておくのはもったいない!
でもiPhoneの動画編集アプリって数が多すぎて、どれがいいかわからないし使い方もよく分からない……。
確かに、凝ったものを作ろうとすると、ちょっとiPhone初心者の方なんかには敷居が高いかもしれません。
しかし、ちょっとした編集だったら、iPhoneに入っているiMovie(アイムービー)で簡単に作る事ができるんです。
iPhoneのiMovieで動画の作り方をマスターすれば、その場で撮影した動画を編集して人にプレゼントする事だってできます。そこで、今回はiMovieについて、詳しくご紹介してみましょう!
iMovieの基本的な操作方法
iMovieってあるのは知ってるけど使った事はない……なんて方にも基礎からアドバイスいたしますので、ぜひ楽しんで使ってください!
動画編集の基本と言えば、まずはiPhoneで撮影した複数の動画を繋ぐ編集です。もちろんiMovieでもできますので、ご安心を。
とはいっても、この程度の基礎的な編集であれば、動画編集初心者のあなたでも一瞬で覚えられる事間違いなし。
まずはiPhoneのホーム画面のアイコンの中から「iMovie」のアプリを起動します。画面上部の真ん中にある「プロジェクト」を選択し、「+」をタップ。
するとiMovieの、新規プロジェクトの画面へと移行します。真ん中にある「ムービー」をタップしてください。いくつかのフレームが表示されますので、ここではテンプレートの中から「シンプル」を選択します。
慣れてくれば、お好きなものにしてみてくださいね。
選択したら、画面右上にある「作成」をタップします。
音符とフィルムの絵が描かれたアイコンをタップし、選択したら、画面一番下の左のほうにある「ビデオ」を選択。すると、どの動画を取り込むか選択する画面になりますので、任意のものをタップします。
分からない場合は「最近使った……」にすると、直近に撮影した順に動画が表示されます。
取り込みたい動画を選出でき、タップするとその動画の周りに黄色いフチが現れます。一緒に現れた下向きの矢印をタップして動画を取り込む事が完了です。
フィルムと音符マークのアイコンをタップするところから繰り返すと、選んだ動画がどんどん繋がっていきます。
一覧で取り込みたい動画がどれかわからない場合は、再生ボタンを押すと、確認する事ができます。
任意の動画をすべて繋げたら、画面右下にある歯車のアイコンを選んで、プロジェクト設定の画面に入ります。ここでは細かな動画の加工編集作業が可能です。
フィルターを適用したり、「テーマ曲」の項目では音楽を入れる事も可能です。動画の最初と最後を黒にして雰囲気を出す等もできます。
設定ができたら、画面右上にある「完了」をタップ→次は画面左上の「完了」をタップで、iMovieでの動画編集は完成です!
これがiMovieの基本的な使い方です。ね、簡単でしょ?
iMovieで動画の長さの調整や分割
先ほどの項目でiMovieを使って、動画を読み込むところまで進めましょう。
黄色いフチが出ている状態のところですね。実はこの黄色のフチを動かす事で、動画の長さを調節する事ができるんです。
読み込んだ動画を左右に動かすと中心が自動的に動きます。切り取りたい部分に移動させて「分割」を押すだけなのでトリミングも簡単!
これらの操作で、iPhoneで撮影した動画の途中からでも、繋ぎ合わせる事が可能となりました。
まだまだあります、次からもっと深く見ていきましょう。
iMovieならエンドロールだって出来ちゃう!
編集した動画の最後にエンドロールが入ったら、まるで映画みたいで素敵ですよね。DVDに書きだして、人にプレゼントする時等にうってつけ。
エンドロールを作るには、使いたい曲を決めたり、静止画を選んだりと作業は多いもですが、完成したらなかなか感動的なものにもなるので、ぜひやってみてください。
まずは字幕のような、文字の入れ方からご紹介していきましょう。iMovieで文字を挿入する場合はすべて「T」と書かれた「タイトル」を使用する事となります。
動画を選択し、画面の下に出てきた「T」の文字の部分をタップします。
ここでタイトルについての位置等の詳細を決めていきます。ここではテロップっぽく、「プリズム」と「中央」を選んでみましょう。すると静止画の部分に「タイトルを入力」と表示されるので、ここで位置等を確認します。
OKであればその「タイトルを入力」タップすれば、任意の文字を入力する事が出来るようになります。入力ができたら、最後に「完了」です。
黄色の枠に囲まれているところにのみ、文字が適用されるのでこれを上手に繰り返していく事で、映画のエンディングのようなエンドロールを作る事ができるんです!
次はiMovieで音声の編集をしてみましょう。
エンドロールっぽく音楽を入れたいので、元の動画に入ってしまっている音声のボリュームを下げましょう。
音声を編集したい動画をタップして、黄色いフチが出たら画面下にある、スピーカーをタップします。音を消したい場合は、音量スライダーを左に動かせばOK。逆に本来の音声を使いたい場合は右側にスライドさせましょう。
再生ボタンをタップすれば、どれぐらいの音量になっているのかを確認する事もできます。
iMovieで音楽をつけるには、再度動画を選択し黄色いフチが出ている状態にしましょう。そして少し上にある「+」をタップし、次に表示される項目の中から「オーディオ」を選択します。
基本操作のところで出てきた「テーマ曲」を使えばiMovieで動画に音楽を入れる事が出来るんです。
そんなわけで「テーマ曲」をタップします。ここでテーマ曲以外を選択して、自分の好きな音楽や、iPhoneに保存してある自作の音楽を入れる事も可能です。
「テーマ曲」の中から使えば、著作権の問題を気にせず使える曲が少しだけ入っているので、その点が便利です。
こんなに簡単に音楽が挿入できました。これでエンドロールはほぼ完成です! それではいよいよエンドロールの作り方!
「タイトル」→「エンドロール」を選択し配置、最後に文字をタップして、名前を入力すれば完成!
iPhoneのiMovieで作成した動画を残したい
せっかく作った動画を人にあげたり、自分で保管しておくためにDVDメディアに保存しておきたいですよね。
そこでiPhoneのiMovieを使ったDVDへの焼き方もご紹介しておきたいとおころ……なのですが、実はiPhoneのiMovieにはDVDに書きだす機能がないんです。
書きだしたい場合は、専用のソフトやアプリを使う、パソコンのiMovieを使用するとよいようです。
注意しておきたいのは、画質。iPhoneでフルハイビジョンで撮影した動画の場合は、DVDに書きだしできない場合があるんです。
ハイビジョンならOKのようですね。
iPhoneで撮影した動画を、iMovieで回転させてみる
回転させたい動画を選択して黄色いフチが出ている状態にします。
ちょっとコツが入りますが、その動画のプレビュー画面に指を二本当てて、回転させたい方向に回します。
iPhoneの画面上に白い矢印が現れて、くるっと画面が90度ずつ回転していきます。
これを繰り返せば、動画をさかさまに回転させる事もできるんです。
動画編集を面白く!
アップデートするたびに便利になっていくと評判のiPhoneの「iMovie」今回ご紹介した編集方法以外にもいろいろありますので、とにかく沢山触って腕をあげてください!
iPhoneの「iMovie」のいいところは、いくら編集を失敗しても、iPhoneに保存されている元の動画は消えたり、変更される事はないので、怖がらずガンガンiMovieを使って腕をあげて、iPhoneでので動画編集を楽しみましょう!
この記事を読んでいただいた方は、こちらの記事も是非合わせて参考にしてみて下さい。
タグ一覧

