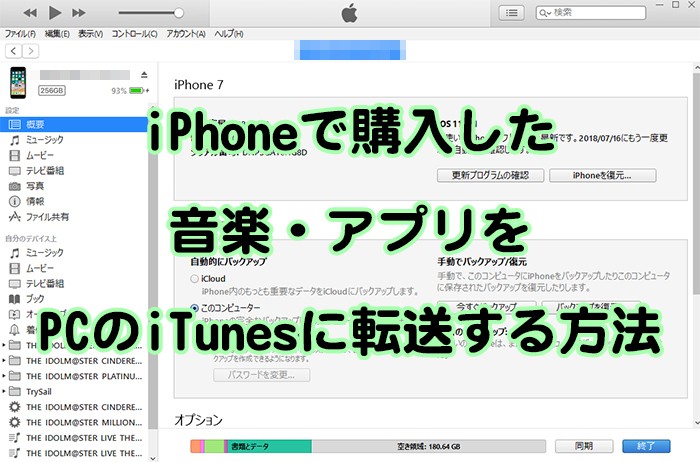
こんにちは!ライターのエリックです!
いきなりですが、もしPCが故障してしまった、ハードディスクがクラッシュしてデータが消えてしまった、そんなときにiPhoneにとってあるバックアップを使って、PCのiTunesに転送したいと思ったことありませんか?
万が一の時のために、iPhoneで購入した音楽やアプリを、PCのiTunesに転送してバックアップしておけたら安心ですよね。
そんないざと言う時のために、今回はiPhoneで購入した音楽やアプリを、PCのiTunesに転送する方法をご紹介していきます。
目次
iTunesを使ってiPhoneからPCへ転送しよう
何らかの理由でiTunes Storeから購入した音楽・写真などのデータやアプリが、iPhoneにしか保存されていないとします。
これをPCのiTunesに転送するには、iPhoneで使っているApple IDとPCで使っているiTunesのApple IDが同じであれば転送する事が可能です。
またiTunes Storeで過去に購入している曲や動画などをiPhone等のApple社製品に追加したい場合は「iTunes in the Cloud」から再ダウンロードするのが、一番簡単な方法となっています。
この説明では少し分かりにくいかもしれませんので、iPhoneからPCのiTunesへの転送のやり方を、順を追いながら説明していきましょう。
転送する前に設定の確認
まずは、ご自身のPCのiTunesが「iPod、iPhone、およびiPodを自動的に同期しない」にチェックが入っているかを確認しましょう。
この設定ですが、自動同期されたままだと、データが消えてしまったり内容が重複してしまって同じ曲などが複数入ってしまうときがあるので注意です。本当に重複は面倒くさいので、これだけは気をつけておきましょう。
iPhoneとPCで同じApple IDが認証されていますか?
家族などとパソコンを共有していると、個々が持っているApple IDを使用している場合があります。
iPhoneとPCのApple IDが異なっていると、転送できないので、次の方法で認証をしてください。
iTunesでPCを認証する
MacとWindowsのiTunesでPCを認証する設定方法をご紹介します。
iTunesを起動し、画面上部にあるメニューバーから「承認」→「このコンピュータを認証」を選択
iTunesのメニューバーが表示されるので、「承認」→「このコンピューターを認証」と選択
この後はMacでもWindowsでも同じで、Apple IDを入力し「認証」をクリックすればOKです。
もしも、この動作を行ってもiTunesでPCを再度認証してくださいと求められた場合は、新しい認証が有効になっていない事になります。
ちなみにPC側での認証可能台数は5台までとなっていますので、もう使わないものなどは削除して余裕を持つようにしておきましょう。
では次に音楽や、動画・アプリ等についても転送方法をご説明します。
購入した音楽や動画・アプリなどをiPhoneからPCのiTunesに転送するやり方
1 )iPhoneとPCをケーブルで接続します。iTunesを起動します。
iTunesがiPhoneを起動するまでそのまま待機してくださいね。
2 )iTunesがiPhoneを認識したら
iTunesの画面上部に表示されている「メニュー」から以下の通りに選択してください。
「ファイル」→「デバイス」→「購入した項目を “[デバイス名]” から転送」
キーボードの「Ctrl」ボタンと「B」ボタンを同時に押すとiTunesのメニューバーが開きますので、「ファイル」→「デバイス」→「購入した項目を “[デバイス名]” から転送」
これでiPhoneで購入した音楽や動画、アプリ等のデータを、PC側のiTunesに転送する事ができます。
ちなみに、この機能はiTunes Storeから購入した物だけが適応されますので、ご注意ください。
借りてきたり買って来たCDを読み込んだ曲などの、iTunes Store以外から取り込んだものはiPhoneからPCのライブラリにコピーされる事はありません。
この場合は同期する形を取れば、そう難しい作業をしなくても、データをiPhoneから転送する事が可能です。これに関しては以下の記事を参考にしてください。
iOS 9の仕様変更……
実は今まではここまでのやり方で、iPhoneで購入したデータをPCのiTunesに転送する事が簡単にできていました。
ですが、なぜかiOS9からは仕様が変更されてしまい、「購入した項目を転送」ではiTunesへ「同期」「転送」されないようになってしまったんです。
まるでバグか、エラーかと思わされてしまうような急な仕様変更。
この仕様変更を踏まえた上での、PC側のiTunesにアプリ等を保存する方法をご紹介します。
PC側のiTunesの「App Store」の項目の中から「購入済み」を選択します。
iTunes側にダウンロードしたいアプリのアイコンに描かれている「雲(クラウド)」のカタチをしたボタンをクリックしてください。
これでPC側のiTunesにアプリなどのファイルが保存されました。
PC側のiTunesの「App Store」から、PCに保存したいアプリを検索→「入手」を選択してください。
これで先ほどと同じようにPC側のiTunesにアプリなどのファイルが保存されました。
ちょっと面倒な事になってますが、このような方法を使ったりして購入したデータやアプリをPC側のiTunesに転送するようにしておきましょう。
さて、ちょっと面倒ですよね? もっと便利な転送方法はないのでしょうか、最後に「自動ダウンロード」を駆使した方法をご紹介します、これが便利です。
「自動ダウンロード」機能を駆使して転送する
ここまででご紹介した方法は手動になるので、どうしても面倒だなと感じるかもしれません。でもやはりバックアップもかねてiPhoneからPCのiTunesに転送しておきたいですよね。
そこで登場するのが「iTunesでアプリの自動ダウンロード」と言う機能です。
お使いのPCをネットに接続された環境にし、iTunesを立ち上げればアプリのデータを自動的にPC側にダウンロードし、保存してくれます。
「自動ダウンロード」の設定方法
PCを起動して、iTunesのメニュー項目の中から、「環境設定」と言うものを開きましょう。
そして、「Store」→「App」にチェック→「OK」と進みます。
この時、「自動的にダウンロード」の文字が表示されていない場合は、iTunes Storeにサインイン。
2 )PC側のiTunesがネットワークに接続されている
3 )iTunesを起動
「自動ダウンロード」の設定が完了し、上記の3つの条件が揃えば、「自動ダウンロード」が開始されると言う段取りです。
最後はアプリがダウンロードされている状況を確認しておきましょう。iTunesの画面右上にある下を向いた矢印をクリックすると、状況を把握する事ができます。
「アプリの自動ダウンロード」は新規にダウンロードされた場合のみ適応されます。なのでアップデートなどは手動で行う事となりますので、この点はお忘れなく!
この方法で一気にまとめてアップデートする事ができるので便利です。
PC側でアプリのバージョンを管理する事ができれば、何か不具合が起こった時にもバージョンを落とす事ができるので、iPhone側でも安心ですね!
iPhoneで購入した音楽・アプリをPCのiTunesに転送する方法
色々と設定がややこしそうに思えますが、実際やってみるとさほど難しくない、面倒でもない作業ばかりですので、安心してやってみてくださいね。
iPhoneのバックアップとしても重要なPC側のiTunesへの転送作業、こまめにやっておきましょう。
タグ一覧

