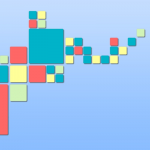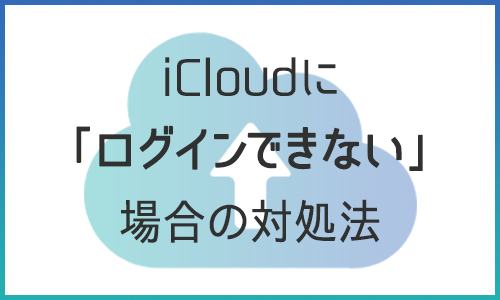
iPhoneがさらに使いやすくなるiCloudの機能、使っていますか?
iCloudとはiOS5以降のiPhone等や、パソコン等の一部のデータを、ネットに保存する事で、複数の端末(デバイス)で、持っているデータを共有できる大変便利なサービスです。
いわゆる「ストレージ」と言うものですね。最近あちこちでよく耳にするようになりました。
そんなiCloudサービスに、急に「ログインできない」というトラブルが起こることがあります。ここではiCloudにログインできない原因と対処法をご紹介したいと思います。
目次
iCloudにログインできない原因と対処法
iCloudにログインできない場合、どのような方法で対処すればいいか、順を追って説明いたします。
iCloudへのログイン方法(基本)
まずは、一番基本となるiCloudへのログイン方法をもう一度試してみましょう。
iPhoneの「設定」を開き、「iPhoneにサインイン」をタップするとApple IDの入力画面が出てきます。
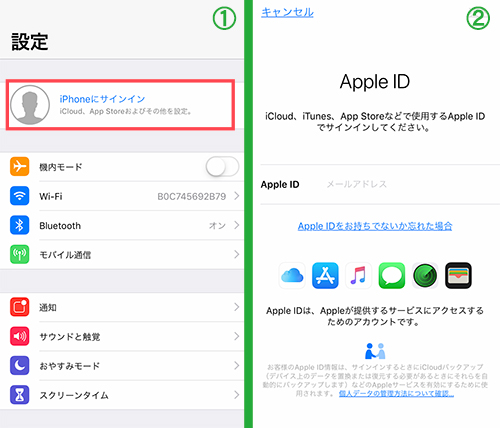
登録しているApple IDとパスワードを続けて入力しましょう。
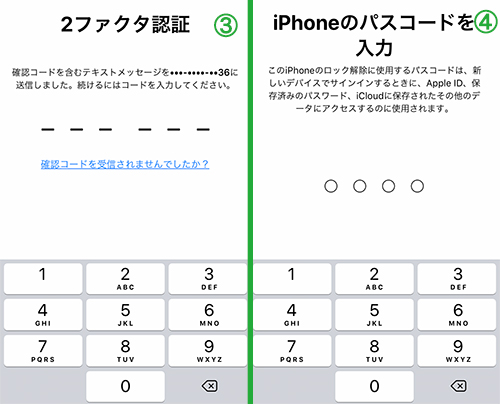
すると「2ファクタ認証」の画面になりますが、数秒すると自動的に確認コードの数字が入力されます。確認コードが受信されない場合は青文字の「確認コードを受信されませんでしたか?」をタップし、再度コードを受信してみましょう。
続いてiPhoneのパスコードを入力してください。
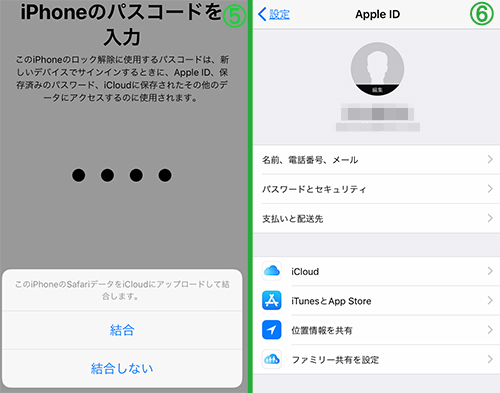
パスコードの入力が終わると、「このiPhoneのSafariデータをiCloudにアップロードして結合します。」と表示がされると思いますが、「結合」を選ぶと、同じApple IDを使っている複数のデバイス間でブックマークしたサイト等が同期されます。
便利な機能なので「結合」を選ぶことをおすすめします。
結合するかしないかを選ぶと、既にiCloudを使用している場合は、自分の名前と、Apple IDが表示されていて、すぐにiCloudが使える状態の画面になっているはずです。
・デバイスの復元時
等で、iCloudのアカウントを設定している場合も同様です。
iCloudからサインアウトする前にApple IDを変更した場合
よくあるのが、携帯電話の機種変更した時、またはメールアドレスを変更した場合。
機種変更してバックアップを取り、iCloudにログインしようとしたらログインできない状態になるようですが、もしかしてバックアップを取ってから、Apple IDを変更していませんか?
こうなると、iCloudのログイン画面には古い別アカウントが表示されているはずです。
「Apple ID」を変更する前に注意したいことが、「Apple ID」を使っている全てのサービスから、必ず先にサインアウトしているか確認する、ということ。
これ、かなり重要です。これをしていない事で、iCloudへのログインに苦戦する羽目になってしまうんです。
では、サインアウトせずにアカウント情報を変更してしまった場合のやり方を、ご説明いたします。
<古いApple IDを有効にする方法>
1.iPhoneの設定→「iTunes & App Store」タップ
2.「Apple ID」をタップし、「Apple IDを表示」を選ぶ
3.iTunes Storeへのサインインを入力する画面が出たら、今使っているApple IDやパスワードを入力し「OK」します
4.「アカウント」の画面が表示されたら、一番上の「Apple ID」をタップ
5.「Apple IDの概要」をタップし、Apple IDを変更する。ここで一旦、古いApple IDに戻すため、前に使っていたメールアドレスを入力する。※パスワードは変更せず、そのままにしておいて下さい
6.「終了」をタップしたら、「設定」メニューに戻りましょう
ここまでの通りにやれば、古いApple IDが有効になっているはずです。
確認出来たら、次は新しいApple IDの設定方法です。
2.画面一番下にある「サインアウト」を選択し、「サインアウト」を選んで下さい
3.“iPhoneを探す”をオフにするためApple IDパスワードを入力。※パスワードを求める画面が表示されますので、登録しているパスワードを入力しましょう。先ほど、パスワード変更はしていませんので、元に登録しているパスワードで大丈夫です。
4.無事にサインアウトできたら、もう一度「設定」→「iTunes & App Store」を選択。ここまでの手順を、もう一度繰り返します
この時、Apple IDは新しいメールアドレスに戻すのをお忘れなく! 繰り返す際も、パスワードは変更せず、IDのアドレス変更だけを行いましょう。
全ての流れが完了したら、メールアプリから、新着メールを確認してみて下さい。すると、新しいメールアドレス宛に、Appleからの確認メールが何通か届きます。その中から一番最新のメールを開いて、メール本文の中にある「今すぐ確認」をタップしましょう。
すると「My Apple ID」と言うページへ誘導されますので、新しい「Apple ID」のメールアドレスと、パスワードを入力してログインしましょう。画面に確認が完了したと言うメッセージが表示されればOKです。
最後に、「設定」→「iPhoneにサインイン」へ入り、新しいApple IDでログインすれば完了です。
……ちょっと面倒な作業が続きましたね。でもここまでの作業を全て終えれば、iCloudに無事ログインする事が可能となります。
iCloudからログアウトする前にApple IDを変更してしまった場合は、この方法で対処してみて下さいね。
パスワード関連のエラー
iCloudにログインするためのパスワード忘れてしまった……これについてはiCloud単体にパスワード等を設定する事はありませんので、安心して下さい。
iCloudにログインする場合は「Apple ID」を使用するので、こちらのパスワードを忘れたのでなければ、大丈夫です。
パソコンのある方は、パスワードをリセットして、再設定する事が可能です。
それでは、「Apple ID」は覚えていると言う前提で、iPhoneでの、パスワードを忘れてしまった場合の対処の仕方をご紹介いたしましょう。
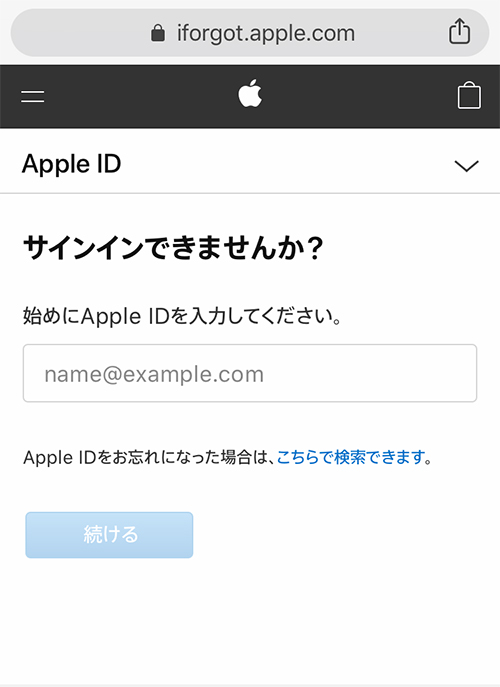
2.「Apple IDを入力」を選択
3.「Apple ID」を入力したら「次へ」を選択しましょう※「メールによるリセット」でリセットを行う場合
4.「メールによるリセット」をタップすると、登録しているメールアドレスに、Appleからメールが届きます
5.届いたメール本文の一番上にある、「今すぐリセット」をタップします※「セキュリティ質問に答える」でリセットを行う場合
4.セキュリティ質問に答えるをタップすると、誕生日の確認をされるので入力して「次へ」
5.「秘密の質問」に答えて「次へ」と進むと、新しいパスワードを入力する画面になりますので、入力して「次へ」
これでパスワードの変更は完了です! パスワード変更の確認メールがAppleから届いている事でしょう。
新しいパスワードで、iCloudにログインできるようになっているはずです。パスワード間違いで、何時まで経ってもiCloudにログインできない時も、思い切ってパスワードをリセットしてしまうのも、有効かもしれません。
まとめ
いきなりiCloudにログインできなくなって困った!という時の対処法をまとめてみました。
もし「Apple ID」自体を忘れてしまったり、これらの対処法を試みてもiCloudにログインできない場合は、サポートに問い合わせてみるしかないかもしれません。
何かにつけログインするのに必要になる「Apple ID」と「パスワード」は忘れないように、日ごろから管理しておきましょう。
タグ一覧