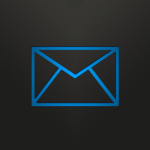iphoneのカメラを使いこなそう!連写のやり方と確認方法

動物園で写真を撮る時など、動きまわるものを撮るのは難しいですよね。
そんなときに便利なのが「連写」機能。実はiPhoneに標準で入っているカメラアプリでも連写機能が使えます!
この記事では、iPhoneカメラアプリの連写機能の使い方と撮った写真の見方について説明します。
連写で写真を撮る方法
2.タッチしている間、写真を連続で撮影することができます。
3.ボタンから指を離すと撮影が終了します。
バーストモードは最高で999枚まで連写することが可能です。1枚あたりの写真の容量がおよそ1.3MBなので999枚撮影すると容量は約1.3GBになります。
またiPhoneにはHDR(ハイダイナミックレンジ)合成機能がついていて、明るい写真と暗い写真の両方を合成して、より見やすい写真にすることができます。
カメラアプリの画面でオプションをタップし、「HDR」の項目をオンにすることでiPhoneが3枚を高速連写してくれて、合成をして写真を記録してくれます。
連続写真の表示方法
次に撮影した連続写真を表示する方法です。
2.「アルバム」タブから「カメラロールアルバム」を選択し、バーストモード(高速連写)で撮影した写真を選択します。バーストモードで撮影した写真は、サムネイル画像が重なって一括表示されます。
一枚ずつ表示したい場合
バーストモードで撮影した写真を選択して、画面下の「よく使う項目を選択」をタップします。左右にスワイプすると、連続した写真を1枚ずつ表示することが可能です。
1枚ずつ保存したいときは、保存したい写真を選択して、画面上部の「完了」をタップします。選択した写真が独立してカメラロールの中に保存されます。
このバースト機能をオフ、解除したりすることはできません。対処法としては、iPhoneに入っている標準カメラアプリを使用せずに、他のカメラアプリを使用してください。
オススメのカメラアプリをご覧になりたい方は、
過去記事:これがオススメ!2013年度版iPhoneカメラアプリまとめ!!使い方も詳しく説明するよ
をご覧ください。
セルフタイマーで撮影する
iOS8以降では純正のカメラアプリでもセルフタイマー機能がついて撮影することが可能になりました。セルフタイマー撮影時には10枚の連写(バーストモード)になります。
2.タイマーアイコン(アナログ時計のようなアイコン)をタップして「3秒」か「10秒」かを選択します。
3.撮影ボタンを押すとライトが点滅し、設定した時間が経過すると10枚連続で写真を撮ってくれます。
バーストモードの写真を動画にする
また、バーストモードで撮影した写真を動画にして残すことができるアプリもあります。それが「Burstio」というアプリです。
このアプリは保存されているバーストモードで撮影された写真の一覧を選択することで動画として確認することができます。そして動画の形式を選択すると動画として出力してくれます。
ダウンロードはこちら→アプリをダウンロードする
以上、iPhone連写機能の使い方と写真の見方でした!この機能を使って決定的瞬間をカメラに押さえちゃってください!
この記事を読んでいただいた方は、こちらの記事も是非合わせて参考にしてみて下さい。
タグ一覧