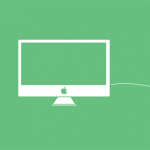アプリで一括送信!iphoneでメアド変更をする方法!
最近では、LINEやFACEBOOKメッセージ、iMESSAGEなどの台等によって、メールを使う機会も減ってきていますが、何かサービスに登録する際やネット通販でお買い物する際などはまだまだ携帯メールアドレスを使用するシーンが多いと思います。
そんなメアドに迷惑メールが頻繁にくる、気分が変わった(彼氏・彼女と別れた)などでメアド変更したいという場合の、iPhoneにおけるメアドの変更の仕方をご紹介します。
各キャリアごとに作業方法が異なるので、それぞれのやり方を説明していきます。
ソフトバンクでのメアド変更方法
1.ブラウザを開きソフトバンクモバイルのホームページにアクセスします。
2.右上にある「My Softbank」をタップします。
3.携帯電話番号とパスワードを入力して「ログイン」をタップします。
4.画面中央の「メール設定」をタップします。
5.メール設定の「Eメール(i)」の中の「設定する」をタップします。
6.「メールアドレスの変更」をタップします。
7.新しいメールアドレスを入力して、「次へ」をタップします。
8.入力内容を確認して、「変更」をタップします。
9.「OK」をタップするとSMSで確認用のメッセージが届きます。
10.「ホーム画面」>「Safari」>「ブックマークアイコン」をタップします。
11.「ソフトバンクWi-fiスポット設定はこちら」をタップします
12.「一括設定」の左のアイコンをタップします。「同意」を選択します。
13.「一括設定プロファイル」をインストールして完了となります。
auでのメアド変更方法
あらかじめWi-fiをオフにしておきます。
1.「ホーム画面」>「Safari」>「ブックマークアイコン」をタップします。
2.ブックマークの中から「auお客様サポート」を選んでタップします。
3.「iPhone設定ガイド」の「お持ちの機種を選択」をタップして、機種を選択します。
4.「Eメール設定画面へ」をタップします。
5.「auIDとパスワードを入力してログインする」をタップします。
6.「メールアドレス変更・迷惑メールフィルタ・自動転送」をタップします。
7.「Eメールアドレスの変更へ」をタップします。その後「承諾する」をタップします。
8.新しいメールアドレスを入力して、「送信」をタップします。
9.入力内容を確認して「OK」をタップすると、SMSの確認用メッセージが届きます。
メッセージの中のURLをタップします。
10.「インストール」をタップします。
11.再度インストールをタップして、パスコードを入力し、「完了」をタップします。
docomoでのメアド変更方法
あらかじめWi-fiをオフにしておきます。
1.「ホーム画面」>「Safari」>「ブックマークアイコン」をタップします。
2.ブックマークの中から「ドコモお客様サポート」をタップします。
3.「サービス・メールなどの設定」>「メール設定」をタップします。
4.「希望アドレス」を選択し、「設定する」にチェックを入れたあと、「次へ」をタップします。
5.新しいメールアドレスとspモードパスワードを入力して、「決定」をタップします。
6.「spモード利用設定」をタップします。
7.「設定する新しいメールアドレス」と「注意事項」を確認して、「設定する」をタップします。
8.「インストール」をタップします。プロファイルのインストールを行います。
メアド変更後の友人への一斉送信方法
iPhoneのメアド変更が完了したら、続いてiPhoneの連絡先に入っている友人にメアド変更をお知らせする必要があります。
友人が少ししかいないボッチさんなら、10通ほどメールを送れば完了する話なのですが、ほとんどの方は少なくても数十件、多い方では1,000件・10,000件を超えることもあると思います。
そんな方は手でひとつひとつ送っていくのは至難の業ですよね。
そんなわけで、続いてメアド変更後の一斉送信方法について説明させていただきます。
1.「GroupMail」というアプリを活用しよう!
実は、メアド変更を簡単に一斉送信できるアプリがリリースされています!
このアプリは¥120と有料のアプリですが、ひとつひとつ送って疲れきって食べるアイス1本分だと考えれば、楽して¥100は完全に元が取れているのではないでしょうか?
ダウンロードはこちら→アプリをダウンロードする
GroupMailアプリの使い方
このアプリの良い点は、一斉送信の際にメアドがBCCに追加される点!
BCCになることで、送信された側には他の送信者のアドレスが表示されませんので、わざわざ一斉送信のグループ分けを考えたりする手間がなく、一斉送信であることもバレずに送ることができます。
①アプリを起動すると、連絡先へのアクセス許可を求められるので、許可しましょう。
※もし間違えて拒否してしまった場合は、アプリを閉じて「ホーム画面」>「設定」>「プライバシー」>「連絡先」から許可します。
②続いて一斉送信に使用したいアプリを選択します。
「メール」「メッセージアプリ」がありますので、「メール」を選択しましょう!
③次に送信リストを作成します。右上の「+」をタップして送信したい人をすべてチェックしましょう
④後は、本文を入力すると、メールアプリが立ち上がるので、送信ボタンを押して送りましょう!
2.手動でされる際の注意点
最後に、どうしても¥120が高い!手動でメアド変更したいという方への注意点です。
実はiPhoneから大量にメールを一斉送信すると、各キャリアから規制をかけられることがあります。
各キャリアごとの一斉送信限度はこちら
・au:30件
・docomo:30件(非公表)
これを超えてメールを送信してしまうと、「迷惑メール」を送信していると勘違いされてしまうのです。
更に1日に500件以上メールを送信してしまうと、24時間メールを送ることが出来なくなる「使用制限」を食らうこともあります。
「使用制限」がかかった場合は、24時間素直に待つ以外の解除方法はありません。
ちなみに、GroupMailアプリはこの使用制限がかからない点でも、大変魅力的です!
手動でメアド変更をお知らせしたい方は、この辺りに十分注意してメールを一斉送信しましょう。
まとめ
iPhoneのメアド変更をする際は、各キャリアのやり方に従い、メアド変更後は、使用制限に気を配りながらメールを送る。
キャリア変更などでメアド変更をする方は、是非参考にしてください。
タグ一覧