大画面でiphoneの映像を見よう!iphoneのミラーリング設定方法
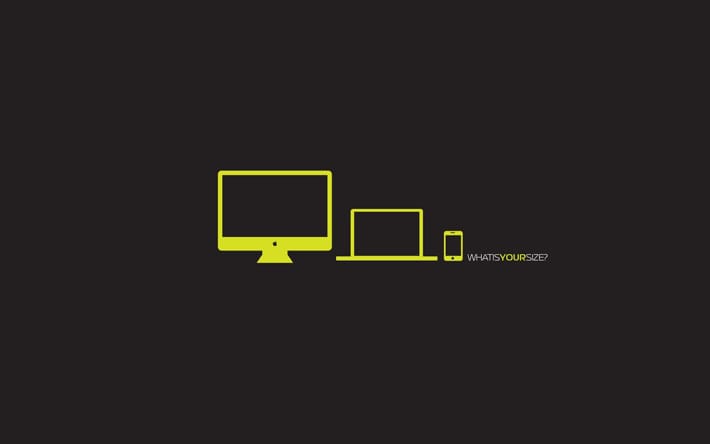
iPhone4s以降からスタートしたiPhoneのミラーリング機能。
ミラーリングとは、iPhoneやiPadの中にある映像を、パソコンモニターやプロジェクタースクリーン、テレビなどで見ることができる機能です。
友達同士で写真やyoutubeをテレビに映して見たり、仕事のプレゼンテーションに使ったり、大きな画面でゲームもプレイできる便利で楽しい機能です。オンとオフも簡単、解像度も高く十分な画質で楽しめます。環境が揃っていればいつでも無料で使うことができます。
しかし、環境が変わるとちょっと設定に失敗することもあるミラーリング。
そこで今回は、iPhoneでもミラーリング設定方法をまとめておきます。
ミラーリングができない場合は参考にしてみてください。
テレビ画面にミラーリング
AirPlayでミラーリングをするにはAppleTVが必要です。Wi-Fi環境を整えれば無線でミラーリングできます。
②画面下部から上にスワイプし、コントロールセンターを表示
③画面中央右側にあるAirPlayをタップ
④出力先のAppleTVをタップして「ミラーリング」をタップ。iPhoneの画面がテレビ上にミラーリングされます。
※iPhone4s以降が必要です。
※iPhoneにAirPlayが表示されない場合、iPhoneとAppleTVが同じWi-Fiに接続されているか確認してみてください。AppleTVがインターネットに接続していない場合もあります。
※音が出ない場合、AppleTVのソフトウェアアップデート、Macの再起動を試してみてください。
次からは、iPhoneをPCやカーナビにミラーリングする方法について詳しく説明していきます。
macやwindowsにミラーリング
macやwindows PCにもミラーリングができる「Reflector」(有料アプリ)をご紹介。AppleTVは不要です。
②ウィザードに従ってインストールします。
③windows上でReflectorを起動してみます。
④ファイアーウォールのアクセスを許可します。
⑤画面下部から上にスワイプし、コントロールセンターを表示
⑥インストールしたPC名を選択 → ミラーリングをオンで完了です。
⑦フレーム付きでパソコン画面に表示されます。
カーナビにミラーリング
iPhone5とカーナビを有線で繋げれば、車内でもiPhoneを楽しむ事ができます。
②HDMI変換アダプタからHDMIケーブルを接続
③hdmiケーブルを変換コンバータへ接続(電源供給しながら使用を推奨)
④変換コンバータからAVケーブル 3ピンでカーナビへ接続
※カーナビがAVケーブル 3ピンで接続できる事が条件となります。
以上、iPhoneでのミラーリング設定方法のご紹介でした!
ミラーリングを上手く使えば、友達とテレビを見るようにニコ生を一緒に見たり、カーナビに接続してgoogle mapをナビ替わりに使ったり、大きな画面でsafariを使ってインターネットをすることもできます。
あなたに合ったオリジナルの楽しみ方を見つけてみてください。
タグ一覧

